Many options are automatic or require special configuration files.
The following options are available with standard SmartTE capable clients.
Smart Menu
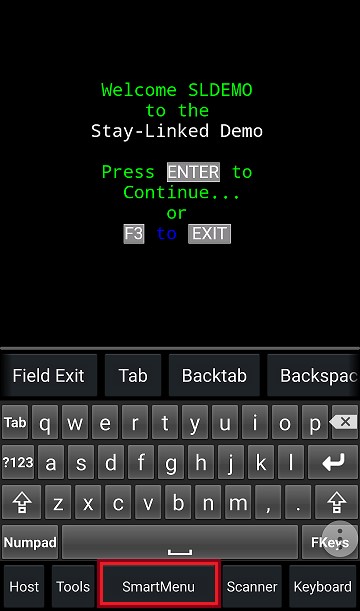
Devices connecting to a SmartTE Server that displays a screen with more than one smart menu objects will automatically generate a client menu option called SmartMenu. This will provide a OS style pop-up menu for all menu objects that are tap-able on the current screen. This allows screens with multiple small buttons to be presented in a large format scrolling list.
This feature requires StayLinked Server version 14.0 or higher and smart menu object configurations.
Using screen recognition features on your server allows you to create an API that automatically presents the Smart Menu to the user.
SmartTiles
Devices connecting to a v14.4 or newer StayLinked Server have the option to display SmartTiles. These tiles overlay the emulation space with customizable buttons or keyboards. Each tile set allows for multiple tiles, presented by the StayLinked server based on user inputs or screen recognition features.
SmartTiles include the option to replace the standard Keyboard button on the menu-bar with a SmartTiles button. This is commonly used to create custom keyboards and context sensitive menu options without the need to adjust the emulation screens.’
More information on SmartTiles can be found in the Administrator User’s Guide and other references.
Smart Keyboard
StayLinked client version 14.3 and newer support a range of new keyboards and transparency options. The keyboards can be called using the [keyboard_xxxxxx] mnemonics described in the extended keys section or executed from the server using keyboard mapping or screen recognition.
Gestures:
A single long press or press and hold will hide the StayLinked menu bar that displays File, Host and About.
A two-finger tap will show and hide the keyboard.
A single finger swipe across the keyboard will slide to the next or last keyboard.
Smart Keyboard options include the following:
Keyboard Transparency: SmartTE keyboards support alpha levels. This sets how transparent the keyboard is, which can allow the user to see the screen through the keyboard.
Off – Disables transparency allowing the keyboard to block the emulation screen behind it. This is an alpha level of 100.
Low – Low transparency is a slightly transparent keyboard. This is an alpha level of 80.
Medium – Medium transparency is the mid-level transparent keyboard. This is an alpha level of 60.
High – High transparency shows more of the emulation space than the keyboard. This is an alpha level of 40.
Fade While Pressed: This option will dim the keyboard if pressed and held. The keyboard will return to the normal transparency when released.
Keyboard Pan Cursor: This option will shift the display if the cursor is behind the on-screen keyboard. Disabling this option will leave the cursor behind the keyboard, which would still be visible if the keyboard is at least partially transparent.
Haptic Feedback: Not all devices support vibration options. If supported, the device will slightly vibrate for each keypress to help users know when a key has been entered.
QWERTY Keyboard Style: Select the default QWERTY keyboard style between the options; Disabled, Standard, Small, AZERTY, Full Screen, 4-Column Right, 4-Row Full, and 4-Column full.
Number/Symbol Keyboard Style: Select the default Number/Symbol style between Standard and Azerty keyboard layouts.
Numpad Keyboard Style: Select the default Number Pad keyboard style between the options; Disabled, Full Screen, 2-Row, 3-Row, 2-Column Right, 5-Row and 3-Column Right. In addition to the Smart Keyboard options list above, the following standard options are available on most SmartTE devices.
Security
Some menu options, such as “Host > Configure” require a password.
The default password is “esp”.
You can specify a new password for the device by using the ‘Client Settings’ feature of the StayLinked Administrator. Client Settings allows you to centrally manage many of the device-specific settings of the StayLinked Client software on the device.
Client to Server Communications Security
StayLinked provides multiple possible levels of security for the transactions between the StayLinked client and server. These settings are discussed in detail in the StayLinked Administrator User’s Guide and Secure Communications Guide.
Share the post "Client Guide – Other Features"
