StayLinked Solution Components
StayLinked™ is a software product that provides a complete solution for managing your wireless terminals and their host telnet sessions. This section describes the components of the StayLinked system.
Wireless Terminal

StayLinked Thin Client
Dynamic or Static IP Address
Server IP Address and Port Number
Wireless Network Infrastructure
Administrator Workstation

StayLinked ™ Administrator
Windows 8.1 or newer Windows OS
Windows Server 2012 or newer Server OS
Workstation is not dedicated to StayLinked
Server Hardware

StayLinked ™ Server
Local VT100 Application Programs
Access to other 5250, 3270 or VT Hosts
StayLinked ™ Java Programs
Java Virtual Machine
Planning and Installation
As with any software, some planning is necessary to ensure a successful installation. Use this planning information to help you install the StayLinked components.
Installation Summary
- Ensure that all minimum requirements have been met on the Windows Server where StayLinked will be installed.
- Designate a Windows PC that will be used to manage the StayLinked Server. This PC need not be dedicated to the administration task. You can install the StayLinked Administrator onto the same Windows machine where the StayLinked Server is installed.
- Install the StayLinked Server Software onto the Windows Server by running the StayLinked Server Setup program.
- On the server, start the StayLinked Server Service or run the ‘startstaylinked.bat’ program.
- Install the StayLinked Administrator onto the designated management PC.
- Start the StayLinked Administrator and connect to the StayLinked Server.
- Take note of the Server S/N that will be displayed in the Administrator Server List.
- Provide the Server S/N in order to acquire your StayLinked License Key
- Use the StayLinked Administrator to install your StayLinked License Key.
- Flash your RF device with the appropriate StayLinked Client software and configure the device.
- Use the StayLinked Administrator to install keyboard maps for your RF devices.
- Use the StayLinked Administrator to configure your Telnet Host or Hosts.
- Connect the StayLinked RF device to the StayLinked server and get to work.
Server Requirements
StayLinked Servers range from a few connections to thousands. Use of advanced product features such as screen recognition and modernization can result in higher required system requirements. For the most reliable performance, please review the Server Tuning documentation or consult the StayLinked Support team.
Hardware Requirements for the Windows Server
Most modern servers will exceed these requirements on a hardware machine, and virtualized servers should not be minimally configured without review of actual resource utilization. Servers shared for multiple applications should take into consideration the maximum load induced by each application and allow for adequate resources at all times. Machines in excess of 5 years old may require additional resources to compensate for slower relative performance. The following suggested values may be more than is required for some installations, and insufficient for challenging environments and extensive feature utilization.
The following values are based on concurrent sessions:
Memory (RAM)
Up to 100 2GB
100 to 500 4 GB
500 to 1000 8 GB
1000 or more 16GB
Minimum Processor
Up to 500 2 dedicated CPU cores
500 to 1000 4 dedicated CPU cores
1000 or more 8 dedicated CPU cores
Storage
The application requires a minimum of 500 MB of storage space. Logging and Usage Tracking features can greatly increase this amount up to multiple gigabytes of storage space. Review of disc usage is recommended at regular intervals.
Note that these values do not take into account unusual circumstances such as packet flooding.
Software Requirements for the Windows Server
- Windows 8.1 or newer Windows 64-bit OS
- Windows Server 2012 or newer Windows 64-bit Server OS
- Administrator or equivalent authority is required to install StayLinked.
Administrator PC Requirements
Any modern Windows system should easily provide adequate resources for use of the StayLinked Administrator. The Administrator does not need to be running or active for operation of clients. It is strictly a user interface for configuration and visibility of sessions operating on the StayLinked Server.
Hardware Requirements for the Administrator PC
- 200 MB Hard Disk Space (additional required when gathering log files as needed.)
- Network Interface
Software Recommendations for the Administrator PC
- Windows 8.1 or newer
- Windows 2012 Server or newer
- UDP and TCP/IP access to the StayLinked Server
- Read/Write/Execute permissions to StayLinked Administrator objects for Windows user
Network Requirements
Wireless Network
- Wireless Access Points – These devices must be active, functional and have IP access to the StayLinked Server machine.
- Wireless RF Devices – These devices must be configured for access to the Wireless Access Points and have IP access to the StayLinked Server machine.
- Wireless Network Security Infrastructure – StayLinked is compatible with virtually all Wireless Network Security implementations.
Installation and Upgrade Steps
This section describes the installation of the StayLinked Server and the StayLinked Administrator. For existing StayLinked Customers, this section also describes the steps required to upgrade your StayLinked Server and Administrator software to the latest version. All of the installation and upgrade packages are available for download from the StayLinked portal. Those StayLinked customers who have a current Maintenance Agreement in force are entitled to these StayLinked upgrade packages.
StayLinked Server Installation
This section walks you through the installation of the StayLinked Server application onto a Windows Server platform. Once you have completed the installation, you will be running the latest version of the StayLinked Server. No further updates or upgrades will be required.
Installing StayLinked onto the Windows Server
This procedure installs the StayLinked Server software onto the Windows Server machine.
Step A: The StayLinked Server program is installed onto the Windows Server using an installer program that is run on the same Windows Server. Download the Windows Server Setup ZIP package from the StayLinked Portal. Extract the SETUP.EXE file from the ZIP into a folder on the Server machine. Launch the installer by executing this SETUP.EXE program on the Windows Server.
(The following screens should be similar to but not necessarily exactly what you will see.)
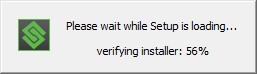
Step B: You are now presented with the Welcome Screen. Click the Next button to continue.
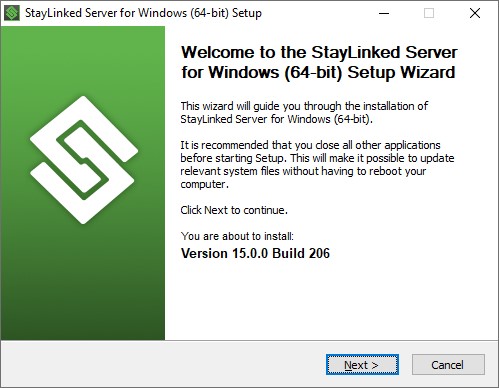
Step C: Review the three License Agreements and if you agree to the terms, press the I Agree buttons to continue.
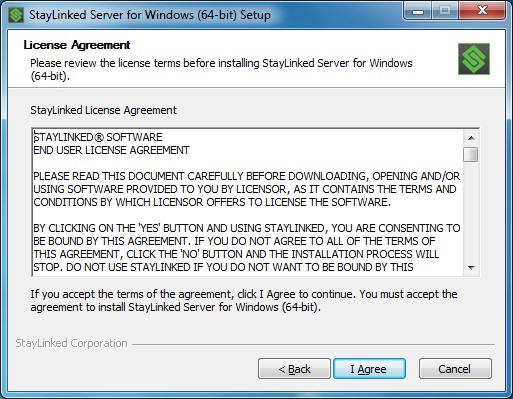
Step D: Select a location for the StayLinked Server. Press Next to continue.
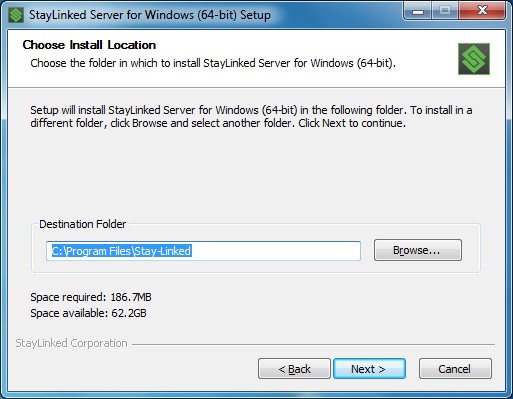
Step E: Setup provides the ability to specify the Start Menu folder in which StayLinked Server shortcuts will reside. When you are ready to proceed with the installation, click the Install button.
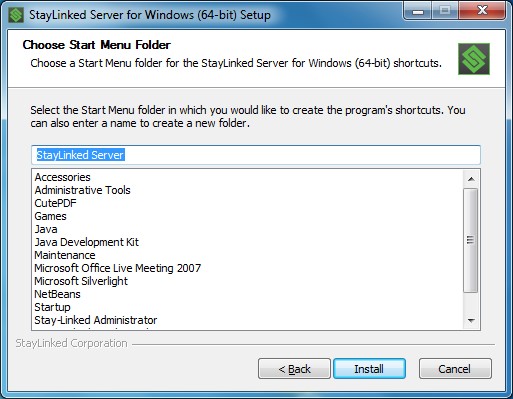
Step F: You can monitor the progress as the StayLinked Server is installed onto your machine.
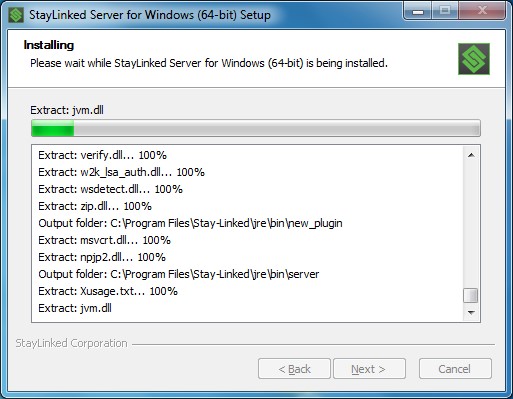
Step G: After the StayLinked Server is installed onto your Windows Server, a prompt will be displayed asking if you would like to run the StayLinked Server as a Windows Service.
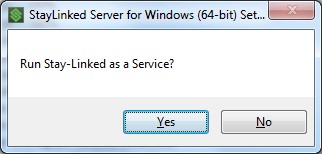
Click ‘Yes’ to have the StayLinked Server run as a service on your Windows Server. This is the recommended configuration. If you select this option, please make sure to review the service settings using the ‘Services’ control panel applet. You may remove the service by running the ‘uninstallstaylinked.bat’ program that resides in the folder where the StayLinked server was installed.
Click ‘No’ if you wish to manually start the StayLinked Server. If StayLinked is not run as a service, then you will need to manually start the server using the ‘startstaylinked.bat’ program that resides in the folder where the StayLinked server was installed. In this configuration, the server will only run while the current user remains logged onto the Windows Server machine. You may install StayLinked as a service by running the ‘installstaylinked.bat’ program that resides in the folder where the StayLinked server was installed.
Step H: If you selected to install as a service, and after the StayLinked Server Service is created, a prompt will be displayed asking if you would like to start the StayLinked Server Service right now.
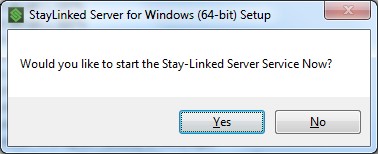
Step I: If you selected to install as a service, another prompt will be displayed reminding you to review the Service Settings.
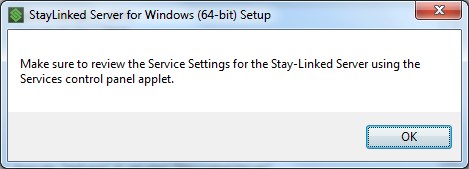
Optimal settings are to have the service start automatically and to NOT allow the service to interact with the desktop.
Step J: A completion screen will display when the StayLinked Server installation has finished. Click the Next button to continue. (You can right-click in the progress information box to copy the details to the clipboard. This information can be provided to StayLinked Technical Support if there are any difficulties with the installation of the StayLinked Server onto your machine.)
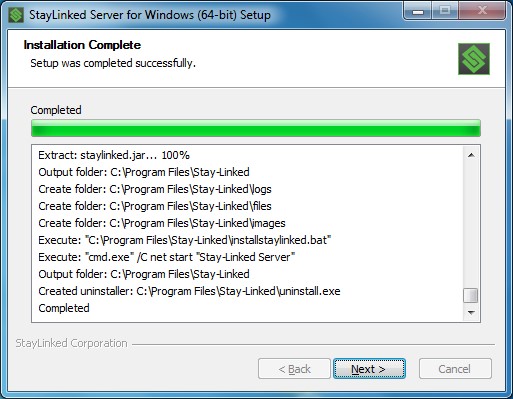
Step K: A final installation completion confirmation screen is displayed. Click the Finish button and the installation of the StayLinked Server is completed.
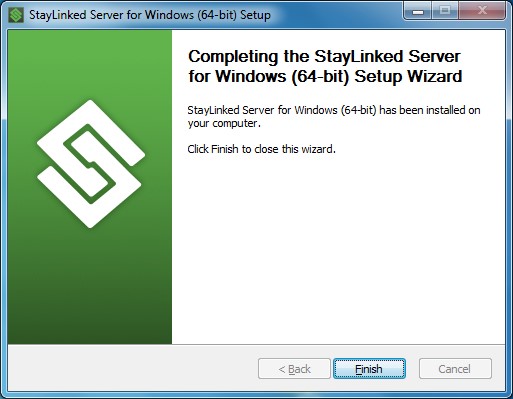
Administrator Installation
The StayLinked Administrator should be installed after the StayLinked Server installation has been successfully completed.
Installing the StayLinked Administrator onto a Windows PC
Log on to the network using the PC that is to be designated as the Administrator for StayLinked.
Download the StayLinked Administrator Setup ZIP package from the StayLinked Portal. Extract the SETUP.EXE file from the ZIP into a folder on the Windows PC. Launch the installer by executing this SETUP.EXE program on the Windows PC.
(The following screens should be similar to but not necessarily exactly what you will see.)
On the Welcome Screen, click the Next button.
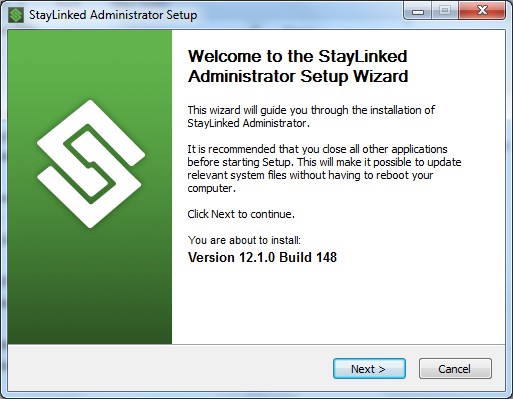
Please read the three license agreements and, if you agree, click the I Agree buttons.
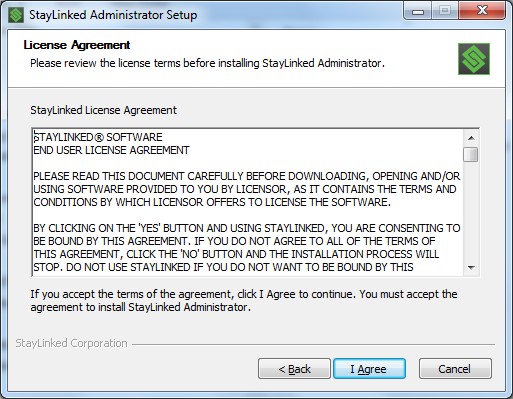
Setup provides the ability to specify an installation location for the StayLinked Administrator. When you have selected the location, click the Next button.
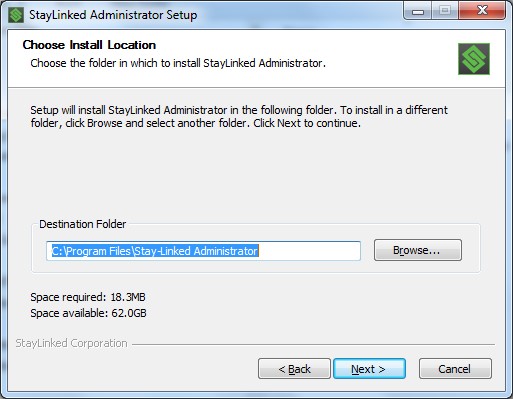
Setup provides the ability to specify the Start Menu folder in which StayLinked Administrator shortcuts will reside. When you are ready to proceed with the installation, click the Install button.
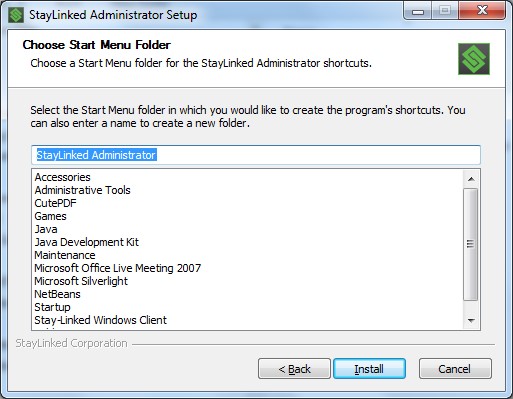
A progress screen will provide status information as the StayLinked Administrator is installed.
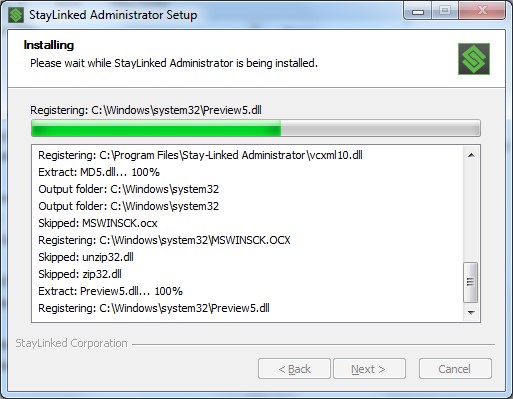
A completion screen will display when the StayLinked Administrator installation has finished. Click the Next button to continue. (You can right-click in the progress information box to copy the details to the clipboard. This information can be provided to StayLinked Technical Support if there are any difficulties with the installation of the Administrator onto your PC.)
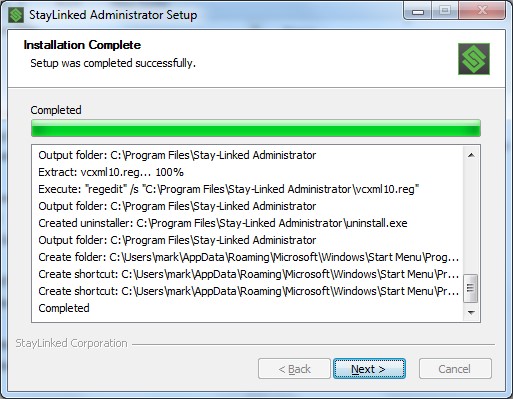
A final installation completion confirmation screen is displayed. Click the Finish button and the installation of the StayLinked Administrator is completed.
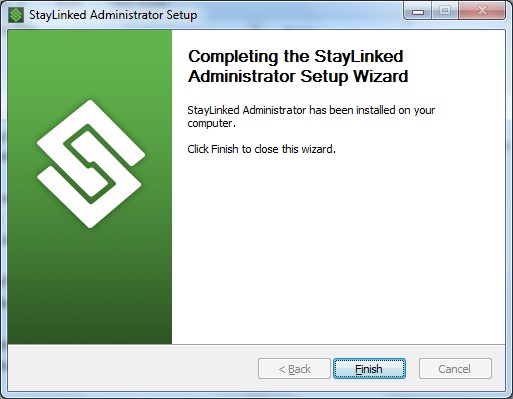
Upgrading the StayLinked Server
If you are not already running the latest version of the StayLinked Server, we would recommend that you upgrade to the latest version. The upgrade procedure will preserve all of the server settings and device settings that you have previously configured.
StayLinked upgrades are installed using the Windows Server Upgrade program. The StayLinked Upgrade can be downloaded from the StayLinked Portal site at http://www.staylinked.com/portal.
After downloading the ZIP, extract the ‘UPDATE.EXE’ to a folder on the StayLinked Server machine and run the update program from that location. It is recommended that the StayLinked Server Upgrade only be performed while the StayLinked Server is NOT running. If the StayLinked Server is running when the upgrade is performed, then the server will be stopped automatically. After the upgrade is completed, you will be prompted to restart the StayLinked server.
Upgrading the StayLinked Administrator
If you are not already running the latest version of the StayLinked Administrator, we would recommend that you upgrade to the latest version. The upgrade procedure will preserve all of the server list entries that you have previously configured.
StayLinked upgrades are installed using the StayLinked Administrator Upgrade program. The StayLinked Administrator Upgrade can be downloaded from the StayLinked Portal site at http://www.staylinked.com/portal.
After downloading the ZIP, extract the ‘UPDATE.EXE’ to a folder on the Administrator PC and run the update program from that location. It is recommended that the StayLinked Administrator Upgrade only be run while the StayLinked Administrator is NOT running. Once applied, the upgrade will take effect when the StayLinked Administrator is restarted.
Using StayLinked on the Windows Platform
This section describes the operation of the StayLinked Server on the Windows Platform. Operations include starting the server, ending the server, backing up the server configuration and tuning the server performance.
Starting the StayLinked Server
The StayLinked Administrator communicates with the StayLinked Server, so it is required that the StayLinked Server process be running before continuing. Starting the server now will enable you to acquire the server serial number that you will need in order to obtain your StayLinked License Key.
The StayLinked Server will run as a Windows Service.
If you selected this option at installation time, please make sure to review the service settings using the ‘Services’ control panel applet. Optimal settings are to have the service start automatically and to NOT allow the service to interact with the desktop. You will find the ‘StayLinked Server’ service listed in the ‘Services’ control panel applet. Use the ‘Start’ option in the services panel to start the server. Once the server service is running, connect the StayLinked Administrator and you will be able to view the server serial number that is displayed on the StayLinked Administrator Server List.
You will manually start the StayLinked Server.
If StayLinked is not run as a service, then you will need to manually start the server using the ‘startstaylinked.bat’ program that resides in the folder where the StayLinked server was installed. In this configuration, the server will only run while the current user remains logged onto the Windows Server machine.
If you use the manual start method, then after the server is started, you will be able to view the server serial number that is displayed on the StayLinked Emulation Server Splash Screen as follows:
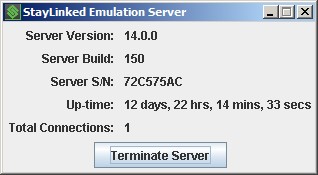
In either case, please note the Server Serial Number value. You will need to provide this value in order to have a License Key generated for your server machine.
Ending the StayLinked Server
The StayLinked Administrator provides a ‘Terminate Server’ menu option from the ‘Manage Connections’ dialog. This is the preferred method to shut down the StayLinked server.
Alternately, you may end the StayLinked Server service.
Using either method, if there are any active emulation sessions running on the server when the StayLinked Server is ended, those sessions will be terminated. Connected devices that are awake and active during the shutdown process will be automatically returned to the StayLinked Main Menu on the device. Those connected devices that were asleep during the server shutdown will have different behaviors depending upon the status of the server. If the StayLinked Server is running when the device is awaked, the device will display a ‘[Session Ended]’ message. If the StayLinked Server is not running when the device is awaked, the device will display a ‘[Linking]’ message. In either case, press the appropriate key to return to the StayLinked Main Menu.
Server Backup and Restore
Following is a list of the StayLinked files and folders that should be included in your backup processing.
- /qibm/userdata/stay-linked/config/*.*
- /qibm/userdata/stay-linked/deploy/*.*
- /qibm/userdata/stay-linked/devices/*.*
- /qibm/userdata/stay-linked/manifests/*.*
- /qibm/userdata/stay-linked/images/*.*
Note that the contents of the devices directory cannot be copied or backed up while the server process is running. This directory includes the secure database of Administrator user accounts which is locked during use.
StayLinked maintains backup copies of each configuration XML document that are time-stamped and stored along with the master copies listed above. These backup copies of the configuration files are generated each time the StayLinked Administrator saves changes to one of the files. The StayLinked Server maintains ten backup copies for each configuration file. These backup copies will allow you to possibly recover a previous configuration of the server.
Final Installation Steps
This section describes the final steps required to complete new StayLinked installations. These steps include installing license keys, selecting and installing keyboard maps and installing software onto RF devices.
Installing StayLinked License Keys
StayLinked provides centralized management of concurrent user licenses for your RF devices. You are no longer required to manage individual licenses for each and every device you manage. With StayLinked, you manage a single StayLinked License Key on your StayLinked Server which determines how many of your devices can run StayLinked Sessions at the same time. StayLinked License Keys are linked to the unique serial number of your Windows server. You can retrieve this unique server serial number from the StayLinked Administrator after connecting to the StayLinked Server. You must provide this serial number in order to have a StayLinked License Key generated for your installation. Please refer to the ‘Running the Administrator for the First Time’ section of the ‘StayLinked Server and Administrator User Guide’ for more detailed instructions.
Installing Keyboard Maps
StayLinked provides centralized management of keyboard maps for your RF devices. Before you can get started using StayLinked with your RF devices, you must load the appropriate keyboard maps onto the server. When an RF device connects to the StayLinked Server, the connection process will look for a keyboard map for your device and the target terminal emulation type. If an appropriate keyboard map is not found, then the device will not be able to start a StayLinked Session. You must use the StayLinked Administrator to load the keyboard maps for your RF devices. Please refer to the ‘Managing Keyboard Maps’ section of the ‘StayLinked Server and Administrator User Guide’ for more detailed instructions for installing keyboard maps for your devices onto the StayLinked Server.
Installing Software onto your RF Devices
StayLinked provides thin-client software for your RF devices that, once installed, will connect to the StayLinked Server and provide highly reliable wireless terminal emulation. The StayLinked Client Software is available for download from the StayLinked portal site. Each StayLinked Client has a ‘User Guide’ and a ‘Support Guide’ available in PDF format. The ‘Support Guide’ describes the installation and setup procedure for the specific device. The ‘User Guide’ describes the features and functions of the StayLinked Client Software. Once installed and configured, you will be able to connect to the server and get started.
Share the post "Server Installation Guide Microsoft Windows"