Session Partnerships are a powerful feature that is exclusive to the StayLinked Advanced Terminal Session Management solution. Using the Session Partnerships feature, it is now possible to create a partnership between two wireless terminal devices which will enable these two devices to share the same telnet session. When partner devices are sharing a telnet session, both devices will see the same application screens and will be able to cooperatively enter data into the shared telnet session.
A practical application for this feature would be for a forklift-based warehouse worker. Typically, with a vehicle-mount terminal, the user must use a ‘dumb’ scanner that is tethered to the VMU (Vehicle-Mounted Unit). Even if the ‘dumb’ scanner is wireless, there will still be no user interface visible on the scanner gun to show the user the current context of his terminal session. Rather than having this user remain tethered to his VMU, you can instead create a partnership between his VMU and a handheld RF terminal device. Now, the forklift user can see a screen on his VMU, and when necessary, the user can leave the forklift carrying a hand-held terminal that is sharing the same telnet session. After doing some remote data entry with the hand-held terminal, the user can return to the forklift where is VMU will be displaying the same application screen as the partner hand-held terminal. The screen on the VMU and on the partnered hand-held device will remain synchronized at all times because they are sharing the same telnet session.
This section describes the configuration and usage of the Session Partnership feature. When you select Session Partnerships from the server tree or the Manage menu, a list of current session partnerships will appear in the main display panel. Clicking the right mouse button on a partnership will cause a small menu to appear with options to Add, Edit, and Delete a session partnership.
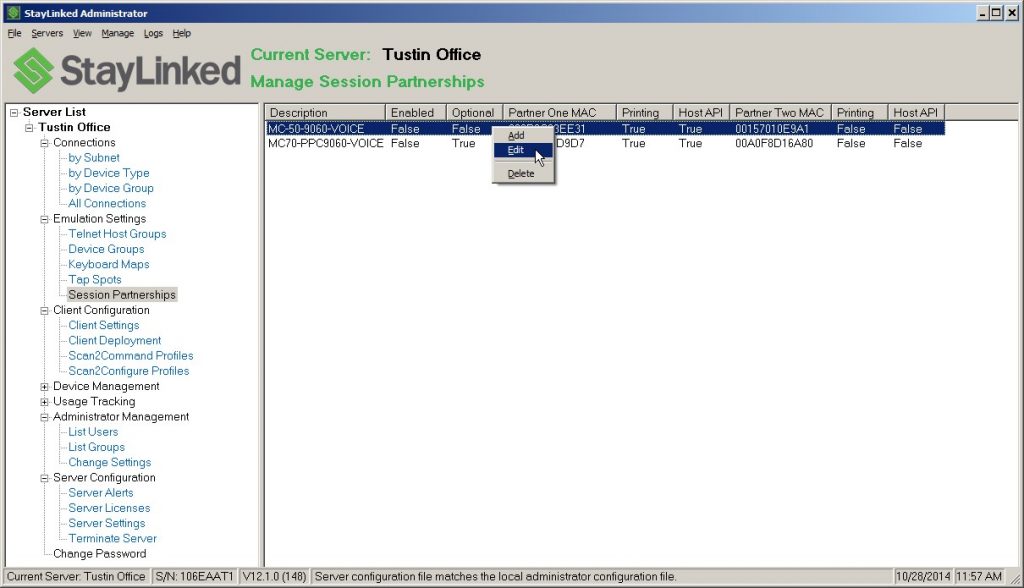
Session Partnerships – Add – Select this menu option in order to add a session partnership.
Session Partnerships – Edit – Select this menu option in order to modify the attributes of the selected partnership.
Session Partnerships – Delete – Select this menu option in order to remove the selected partnership from the list.
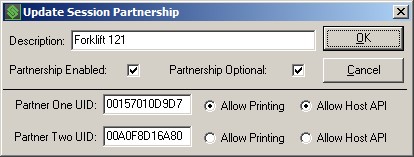
Description – Enter a meaningful description of the session partnership.
Partnership Enabled – Check this box to make the partnership active.
Partnership Optional – Check this box to make the partnership optional. When selected, the device joining an existing session started by the partner will be prompted to join the session or not. If this option is not selected, the device will join an existing partner session immediately and automatically.
Partner One/Two UID – Enter the 12-digit StayLinked Unique ID (UID) of one of the partner devices. A partner UID can only appear as a partner once in the system.
Partner One/Two Allow Printing – Only one of the partner devices is allowed to process client printing instructions from the telnet session. Select this option to have the partner respond to printing instructions.
Partner One/Two Allow Host API – Only one of the partner devices is allowed to process Host API instructions from the telnet session. Select this option to have the partner respond to Host API instructions.
Running Partner Sessions
Following is an example of the operation of a Session Partnership between a Vehicle-Mount Unit (VMU) on a forklift and a Hand-Held Terminal. In this case, the partnership was created with the ‘Optional’ selection and the VMU was selected to ‘Allow Printing’ and also to ‘Allow Host APIs’.
The warehouse user grabs the hand-held terminal that is partnered with his VMU and heads to the forklift. Once at the forklift, the VMU is powered on and a StayLinked Session is created. The user logs onto the host and is presented with the application ‘Picking Menu’. Now, the user grabs the hand-held terminal and powers it up. The hand-held creates a StayLinked Session. The StayLinked Server recognizes the session partnership and determines that a session is already started for one of the partners. Since the partnership is optional, the hand-held terminal displays a message allowing the user to either ‘Join’ or ‘Skip’ the partner session. In this case, the user selects to join the partner session and the current session screen is displayed immediately. Now, the user holsters the hand-held terminal and, using the VMU, determines the first picking location. Upon driving to the location, the user retrieves the item from an upper rack and scans the location with the VMU tethered long-range scanner. The system shows the user the next item to pick, which turns out to be a small item just one rack over and at knee height. So, the user exits the forklift, walks over to the next rack and locates the item. The user grabs the hand-held terminal from the holster and scans the location tag into the current partnered session screen. The user can see on the hand-held screen that the third item to pick is one shelf up, so he grabs that item and scans the location from the rack using the hand-held. Since item four is on the next aisle, the user holsters the hand-held and returns to the forklift with items two and three. Now the user can drive to the next aisle and continue picking the order, using the tethered scanner or the partnered hand-held terminal as desired. Upon completion of the shift, the user terminates the session on the VMU which automatically terminates the partner session on the hand-held terminal.
Share the post "Administrator User Guide – Managing Session Partnerships"
