In addition to traditional keyboard and scanner input to your data collection application, your users can also interact with the screen to provide input to your data collection application. StayLinked allows you to configure the session to provide specific input to your application when users tap on specific plain text or graphical buttons on the screen of the device. For each Telnet Host Entry, you will be able to specify a collection of these ‘tap spots’ that will be processed on the screens that are displayed to the user on the device. There are two kinds of ‘Tap Spot Collections’ that you can configure and then assign to your ‘Telnet Host Entry’ so that users can interact with text or graphical buttons on the device screen.
Classic Tap Spot Collections
- Classic tap spot collections are associated with plain text that appears on the telnet screen.
- Classic tap spot collections are processed in response to a user tapping on a location on the device screen.
- Classic tap spot collections require that a list of delimiters be configured to identify tapped text.
When using Classic tap spot collections, a user will tap on a word or number on the device screen and the device will send to the server a message containing the row and column that was tapped. Using the defined delimiters, the server will then analyze any text that may exist at the tapped location on the application screen and see if the text is properly delimited. If so, the delimited text will be compared to the ‘spot text’ in each spot entry contained in the classic tap spot collection. If a match is found, the ‘mapping’ will be sent to the telnet host which will forward the input to the data collection application for processing. The classic tap spots work well for identifying single words, numbers and other simple text on the application screen. The classic tap spots are compatible with all StayLinked Clients that have touch-capable screens.
Classic tap spot collections can be further configured at the Telnet Host Entry where you can use ‘Emulation Properties’ to make adjustments to classic tap spot processing for a specific Telnet host. Additionally, you can take advantage of the ‘Screen Recognition and Reformatting’ feature set in StayLinked to customize classic tap spots on a screen-by-screen basis for a specific Telnet host.
SmartTE Tap Spot Collections
- SmartTE tap spot collections generate graphical buttons that appear on the device display.
- SmartTE tap spot collections are processed as each telnet screen presentation event is received, analyzed and forwarded to the device screen.
- SmartTE tap spot collections use literals and regular expressions to identify patterns on the screen that can be converted into graphical buttons for display on the device screen.
The SmartTE implementation of tap spot collections are processed as each telnet screen presentation event is detected. Each affected row of text on the telnet screen is processed and scanned for patterns that match the tap spots contained in the collection. Every matched pattern is converted into a graphical button that is sent to the client for display. The button will have a caption and a mapping. The caption can be literal text or variable text extracted from the pattern. The mapping can be literal or variable. The button will be positioned on the telnet screen at the location where the matching pattern was located. If the button is pressed, the associated ‘mapping’ will be sent to the telnet host which will forward the input to the data collection application for processing. The SmartTE tap spot collections are compatible only with StayLinked Clients that have SmartTE graphical capabilities. More information about SmartTE Tap Spots can be found in the ‘Screen Recognition, Reformatting and SmartTE Guide.’
This section describes the methods provided to configure and tailor the Tap Spot Collections feature.
Selecting a Tap Spot Collection
When you select Tap Spot Collections from the server tree or the Manage menu, a list of collections will appear in the main display panel. There are three ‘pre-defined’ Classic Tap Spots collections that are used as the ‘default’ for each emulation type, 3270, 5250 and VT. These pre-defined collections cannot be renamed or deleted.
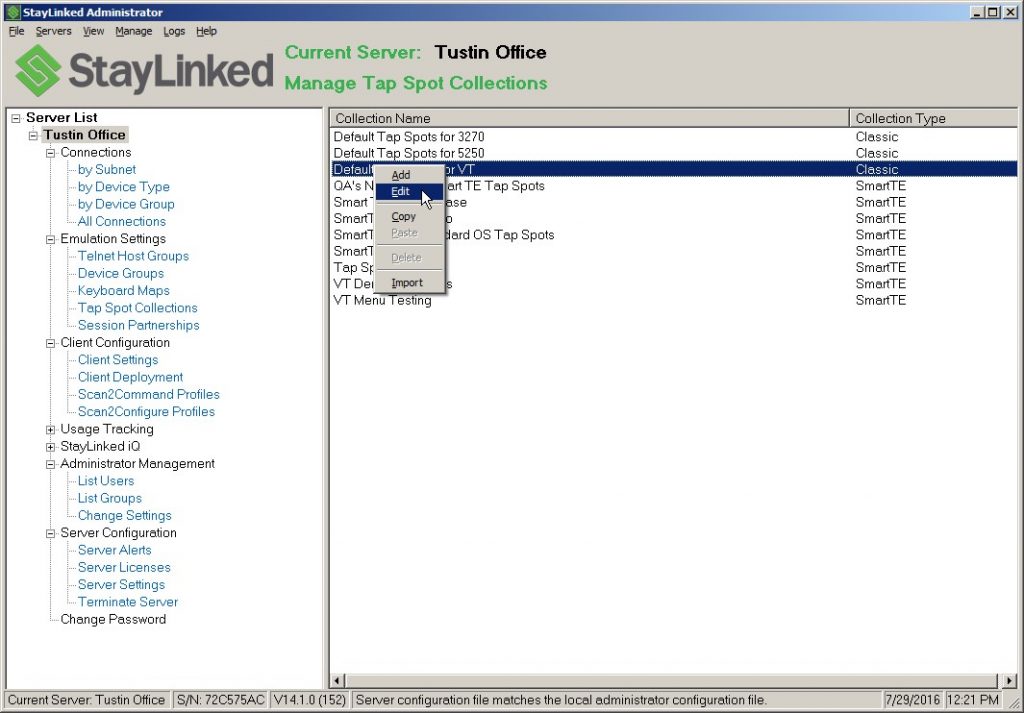
Add – Select this menu option to add a new tap spot collection.
Edit – Select this menu option to exit an existing tap spot collection.
Copy – Select this menu option to copy a tap spot collection so that it can be pasted into this or another StayLinked Server that you are managing.
Paste – Select this menu option to paste the last copied tap spot collection into this StayLinked Server.
Delete – Select this menu option to delete an existing tap spot collection.
Import – Select this menu option to import a previously exported
tap spot collection into this StayLinked Server.
Tap Spot Collection Maintenance
This dialog provides the ability to map specific screen text to their corresponding emulation mnemonics, letters, text or combinations of these. You may right-click on a key spot entry to bring up a context menu.
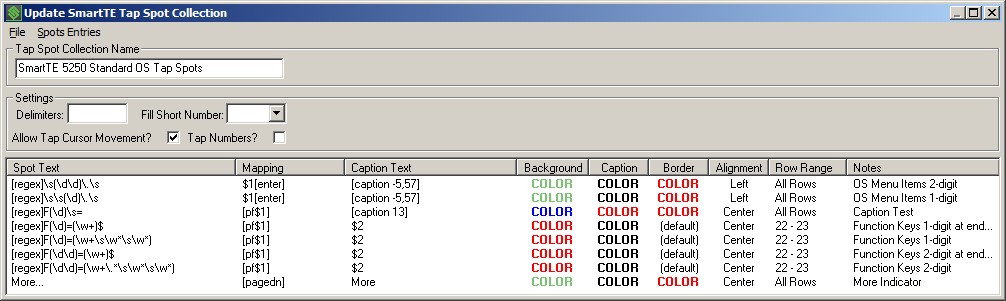
Tap Spot Collection Name: Enter a unique name for this collection.
Delimiters: This option controls the ‘kind’ of this Tap Spot Collection. If you leave this option completely blank, then this will be a ‘SmartTE Tap Spot Collection’. If you enter a string of characters to be used as ‘delimiters’, the this will be a ‘Classic Tap Spot Collection’. If you do enter delimiters, each character will be used to identify the limits of a word or number that is tapped upon.
Fill Short Number: Use this drop-down selection to cause either a Field Exit key, an Enter key or Nothing to be automatically appended to tapped numbers that are shorter than the field into which they are being entered. (Applies to Classic Tap Spot Collections only.)
Allow Tap Cursor Movement?: This option, if selected, will allow the cursor to be moved to the location that was tapped, so long as that location did not contain a Classic Tap Spot. Deselect this option to prevent inadvertent movement of the cursor to protected areas of the display.
Tap Numbers?: This option, if selected, will cause all numbers that appear on the session screens to be treated as tap spots (useful for numbered menu lists, etc.). (Applies to Classic Tap Spot Collections only.)
The information displayed in the columns of the tap spot collection list includes the following:
- Spot Text – The unique text used to find a tap spot.
- Mapping – The action that will be taken when a tap spot is tapped upon.
- Caption Text – For SmartTE tap spots, this is the caption that will be displayed in the graphical button.
- Background – For SmartTE tap spots, this represents the button background color.
- Caption – For SmartTE tap spots, this represents the button caption text color.
- Border – For SmartTE tap spots, this represents the button border color.
- Alignment – For SmartTE tap spots, this describes the alignment of the button caption text.
- Row Range – For SmartTE tap spots, this describes the range of rows on the host screen for which this tap spot entry will be processed.
- Notes – Provided for your convenience. These notes have no effect on tap spot processing. They can, however, help you to organize and manage your tap spot entries by providing a place to record the purpose of this tap spot entry for future reference.
From the File Menu:
Save Changes: Select this menu option to save the current tap spot collection.
Export: Select this menu option to export the entire tap spot collection to a file.
Preview: This option is available in SmartTE tap spot collections only and will not appear in classic tap spot collections. Select this menu option to display how these tap spots would be displayed against screen maps that have been captured from emulation sessions. Screen Maps are described later in this article or in the SmartTE Guide. This option opens the list of screen maps and applies the SmartTE dynamic tap spots to your screen maps so you can see how they will appear in production.
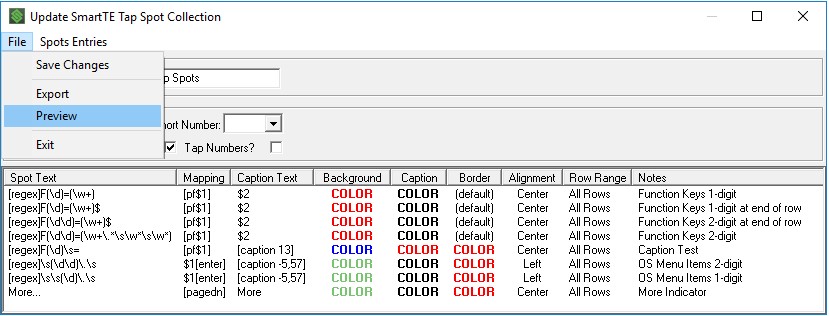
Note – Leaving your cursor over a button that appears in the preview will show you a tooltip with the ‘Notes’ and ‘Mapping’ that created that particular button.
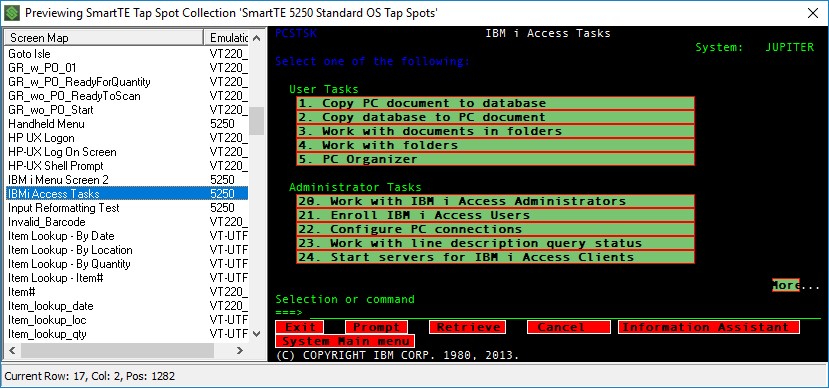
Note – Starting with v15.2 you can double click on a Screen Map to disable the preview and return to the original display. Further double clicks on your selection will toggle the display between the preview and original screen.
Exit: Select this menu option to close this dialog.
From the Spot Entries Menu:
Add: Select this menu option to add a new tap spot entry.
Edit: Select this menu option to edit the selected tap spot entry.
Delete: Select this menu option to delete the selected tap spot entry or entries.
Copy Spot: Select this menu option to copy the selected tap spot entry to the clipboard.
Paste Spot: Select this menu option to add a copied tap spot entry from the clipboard.
Copy Attributes: Select this menu option to copy the attributes of the selected tap spot entry to the clipboard.
Paste Attributes: Select this menu option to update all of the selected tap spot entries with the attributes from the clipboard.
Load Defaults: Select this menu option to replace the current list of tap spot entries with a default standard list of tap spot entries.
Add Tap Spot Entry Dialog: Use this dialog to enter a new tap spot entry to the list and its associated mnemonic/text.
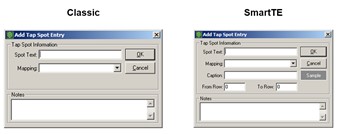
Spot Text (Classic): Enter the text, as it will appear on the screen, which you wish to make tap sensitive. The text can only be entered in any case, but the matching is not case sensitive. The text on the screen must appear between two of the defined delimiters.
Spot Text (SmartTE): Enter either literal text or a Regular Expression. The updated area of the telnet screen will be scanned for matches to the literal text or for pattern matching with the Regular Expression. To enter a Regular Expression, you must add the [regex] prefix to the Spot Text. This prefix will cause the screen analyzer to handle this tap spot entry using Regular Expression processing.
Mapping (Classic): You can select a mnemonic from the drop-down list, or type in the character or literal text that you wish to map to this entry.
Mapping (SmartTE): You can select a mnemonic from the drop-down list, type in a character, type in literal text or specify a regex substitution expression that you wish to map to this entry.
Caption (SmartTE): Enter literal text or a regex substitution expression that will be used for the graphical button caption.
From Row / To Row (SmartTE): Enter a from and to row which will restrict processing of this tap spot entry to only this range of rows on the host telnet screen.
Notes: Provided for your convenience. These notes have no effect on
tap spot processing. They can, however, help you to organize and manage your
tap spot entries by providing a place to record the purpose or function of this
tap spot entry for future reference.
Sample (SmartTE): This button will display a sample rendering of the current graphical button attributes for Background, Caption, Border colors and Caption text alignment. Click on this button to present a menu from which you can select which attribute to modify. When you select the options for Background, Caption or Border color, you will be presented with a dialog that you can use to specify the RGB color value that will be used for the graphical button attribute color.
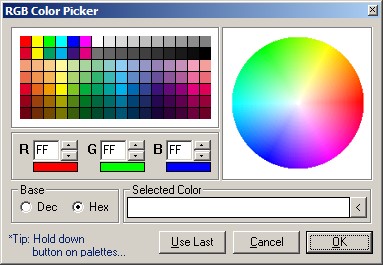
Using the RGB Color Picker, you can select pre-defined colors from the grid palette or choose a color from the disc palette. If you know specific RGB values that you wish to use, you can type them into the R, G and B textboxes in either decimal or hexadecimal. The ‘Selected Color’ preview will show the current color assigned to the caption and will be updated based upon changes you make in the dialog. For convenience, you can also recall the last used color by clicking the ‘Use Last’ button.
Update Classic Tap Spot Dialog: Use this dialog to update the selected Classic Tap Spot Entry.
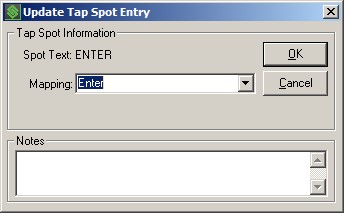
Spot Text: Once a Classic Tap Spot entry is created, you cannot update the Spot Text. Instead, delete the tap spot entry and add a new tap spot entry.
Mapping: You can make changes by selecting a mnemonic from the drop down list, or typing in the character or literal text that you wish to map to this spot.
Notes: You can update your notes to help you manage this tap spot
entry.
Update SmartTE Tap Spot Dialog: Use this dialog to update the selected SmartTE Tap Spot Entry.
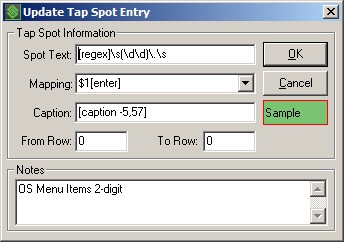
Spot Text: You can make changes to the literal text or Regular Expression. This example will find a menu item on the screen by looking for the Regular Expression pattern of (1) space, followed by (2) digits, followed by (1) period, followed by (1) space. The two digits are enclosed in parenthesis which causes the value to be ‘remembered’ and referenced using the $1 special value. You can have multiple ‘remembered’ values, each referenced using the $# special value.
Mapping: You can make changes by selecting a mnemonic from the drop-down list, typing in a character, typing in literal text or specifying a regex substitution expression. This example uses the $1 special value to reference the two digits that were found on the screen. The two digits will be followed by the [enter] mnemonic which effectively types in the menu number and presses ENTER when you click on the graphical button on the device display.
Caption: You can make changes to the caption that will be displayed on the graphical button. This example uses to special values to control the look and text of the graphical button caption. [rgb ######] is a caption prefix which specifies an RGB color value to be used for the button background color. is a special value which causes the button caption to contain 57 characters of text from the screen directly to the right of the matched pattern. In this case, the buttons generated by this regular expression will all be exactly 57 characters long creating a nice row of buttons, one for each menu option.
From Row / To Row: Enter a from and to row which will restrict processing of this tap spot entry to only this range of rows on the host telnet screen.
Notes: You can update your notes to help you manage this tap spot entry.
Share the post "Administrator User Guide – Managing Tap Spot Collections"
