StayLinked Version 14 and later provides a technology preview of a powerful tool specifically targeted at Terminal Emulation environments. Building on StayLinked’s unique architecture, StayLinked iQ measures and helps to optimize all the aspects of the TE solution stack including:
- Device performance including battery, scanner, radio and data entry mechanisms
- Worker behavior
- Worker interaction with device and application
- Network availability performance
- Server performance
- Application performance
- Business process
- And, ultimately, worker productivity
Having this comprehensive visibility across the whole solution enables iQ to have a truly holistic view. This is a rare and very valuable capability. StayLinked captures comprehensive data relating to the above areas and pushes it into iQ. Please review the Technical Reference Guide titled ‘Implementing StayLinked iQ’ in order to get started using these features. Following are details related to configuration and usage.
Change Settings
When you select ‘Change Settings’ from the server tree, a list of Settings will appear in the main display panel. The various settings can be configured to enable and control the features and options available for the StayLinked iQ Technology Preview.
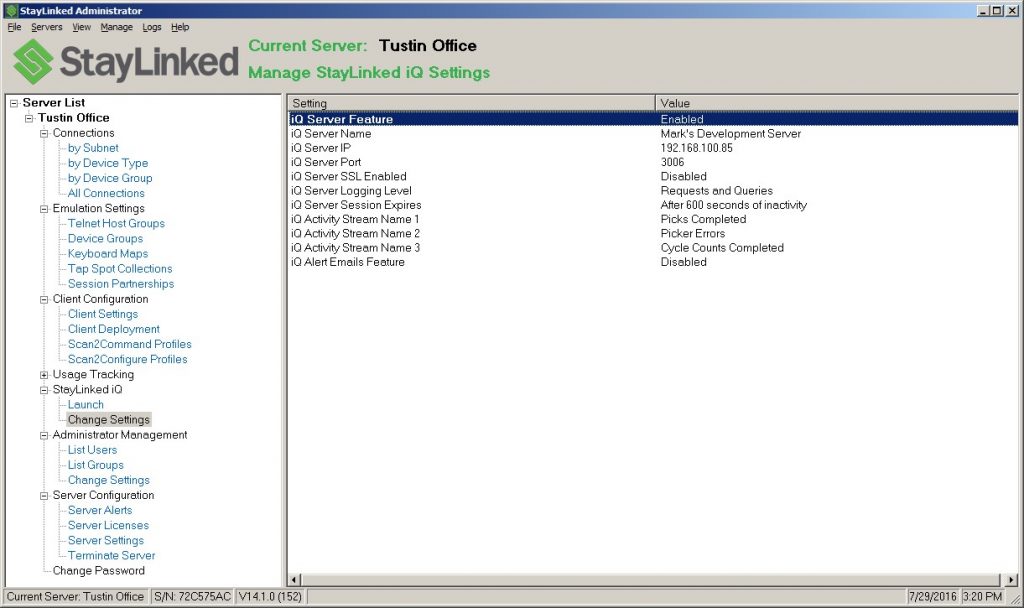
You must double-click on one of the settings in the list in order to make changes to that setting.
iQ Server Feature: Double-click on this option to select whether the StayLinked iQ Server should be enabled or disabled.
iQ Server Name: Double-click on this option to be prompted to enter a name for the StayLinked iQ Server. This name will be displayed on the iQ Server login screen and on the iQ Dashboard. The name change will take effect immediately.
iQ Server IP: Double-click on this option to be prompted to enter the local IP address to which the StayLinked iQ Server will bind. By default, the StayLinked iQ Server will bind to all active IP addresses. This option allows you to have the iQ Server bind to a specific IP address. You can review the iQ Server log file to determine the results of changing this value. The change will take effect immediately.
iQ Server Port: Double-click on this option to be prompted to enter the TCP Port to which the StayLinked iQ Server will bind. By default, the StayLinked iQ Server will bind to TCP Port 3006. This option allows you to have the iQ Server bind to a specific TCP Port of your choice. You can review the iQ Server log file to determine the results of changing this value. The change will take effect immediately.
iQ Server SSL Enabled: Double-click on this option to be prompted to run the SSL protocol for the StayLinked iQ Server. If you select to run SSL, you must provide a Java Key Store file containing your server certificate. The key store must be in JKS format with the exact name of ‘iqserver.jks’ and this file should be stored in the ‘stay-linked’ folder where the StayLinked Server is installed. The password for the JKS file must be ‘staylinkediq’. You can review the iQ Server log file to determine the results of changing this value. The change will take effect immediately.
iQ Server Logging Level: Double-click on this option to be prompted to select a logging level for the StayLinked iQ Server. The choices are:
0 = Minimum Logging
1 = Requests Only
2 = Requests and Queries
Any changes will take effect immediately.
iQ Server Session Expires: Double-click on this option to be prompted for the number of seconds of inactivity before the StayLinked iQ Browser Session is expired. The choices are:
0 = Expires when the browser is
closed
60 to 86400 seconds of inactivity.
Any changes will take effect immediately.
iQ Activity Stream Name 1, 2 and 3: If you double-click on one of these options, you can define the name of each of the three ‘Activity Streams’ that you can track on the iQ Dashboard. These activity streams will be available for selection in the Screen Recognition ‘Record Usage Activity’ Host API dialog.
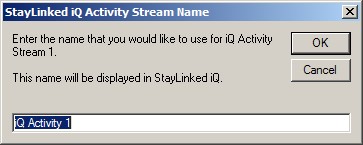
In this dialog, you can type the name of the activity that you wish to track and record in StayLinked iQ.
iQ Alert Emails Feature: If you double-click on this option, you can enable or disable the sending of emails when iQ Alerts are detected. In the Technology Preview, Alerts will be detected when temporary license keys are about to expire. In the full iQ product, Alerts will be able to be detected and emails sent for many configurable events. If you enable iQ Alert email delivery, you must further configure the required SMTP settings so that the StayLinked Server can send emails when alerts are detected.
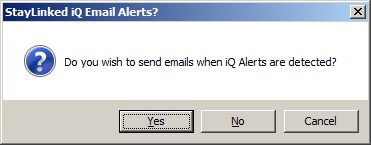
If you wish to have emails sent out when StayLinked iQ Alerts are detected, click Yes, otherwise click No. You can click Cancel to make no changes to this setting.
Share the post "Administrator User Guide – StayLinked iQ"