In addition to the Scan2Configure features within StayLinked, organizations that employ enterprise and device management products may wish to deploy or configure StayLinked using these management tools. It is important to keep in mind that certain files should never be managed by third-party products, as adjustments to these files may break related StayLinked features.
It is recommended that notepad is used to create a file or use a working sample to avoid file format or encoding issues. Working configuration files can be collected from the Administrator Connections list by right clicking on a session and choosing one of the following file retrieval options:
- File > Receive from Device > enter staylink.ini
- Commands > Edit Client INI file
- View > Client INI
Configuration File Contents
It is recommended that the contents of staylink.ini are limited to the server address and that the file is pushed once and then left for use with StayLinked features. The StayLinked Server can handle any future additional configuration once a device is able to establish a connection.
Resending the client configuration file after deployment or including other files, such as session.ini can break StayLinked configuration or administration features or potentially put devices into configuration loops. Once the Client is directed to the StayLinked Server, Client Settings features in the product can be used to standardize and configure the various Client features and options. The host address line can be configured with an IP or using a DNS or FQDN value.
- host_ip=yourserveraddress
Android and iOS devices may also want to include the following setting if you want to suppress the first time message that appears with new installations.
- first_time_messages = 0
Options for third-party deployment vary based on the device make, model, and operating system.
Android versions up to and including 10
Without storage permissions, working files may be inaccessible through the file system and stored in a hidden OS folder. With storage permissions granted, the program objects are stored in the Internal Storage/Android/data/com.staylinked.AndroidClient/ location.
Note that not all devices offer an Internal Storage mount and may have a different default file system location, such as SDCard. Once a client is installed and has storage permissions, a custom configuration file called staylink.ini can be pushed to pre-configure the Client with the Server address. Your EMM/MDM will need to grant storage permissions in order to replace the default installation staylink.ini configuration file. Granting storage permissions after use will change the working directory and cause the client to lose any earlier configuration from the hidden working folder.
Android versions 11 and above
Android 11 and newer operating systems have extended restrictions on file system management. Client versions 15.3 build 232 and newer offer a storage permission option that allows extended access for use with other deployment options for the staylink.ini.
From client version 15.3.0 build 232 upon first time start up the client would check in the pre-stage locations for a pre-stages staylink.ini, if import is successful this will automatically copy the configuration to the protected folder that the SmartTE app uses which is no longer accessible from Android 11.
From Client version 15.4.0 build 240 the client will now check for servers.ini, connection.ini, scanner.ini and staylink.ini, in addition to this the client will now check in the pre-stage locations upon every connection.
Honeywell Android Clients
Honeywell-branded clients devices should use Honeywell software and follow the recommendations for deployment provided by Honeywell. All Honeywell Client software must be provided by Honeywell.
Client (version 15.3 build 232 and newer) adds an optional deployment location for Honeywell. Note that some firmware versions do not support this location, while all devices should support the downloads folder.
/storage/IPSM/StayLinked/
Zebra Android Clients
StayLinked clients for Zebra devices can be downloaded from either the Google Play Store or our downloads site (downloads accounts can be created upon request).
Client (version 15.3 build 232 and newer) adds an optional deployment location for Zebra. Note that some firmware versions do not support this location, while all devices should support the downloads folder.
/enterprise/usr/
All Other Clients
StayLinked clients can be downloaded from either the Google Play Store or our downloads site (downloads accounts can be created upon request).
Client (version 15.3 build 232 and newer) deployment locations.
/sdcard/Download/
/sdcard/Download/StayLinked/
Windows and Java Clients
Traditional windows-based devices show the client working directory as part of the install.txt file included with each client download. Following the manual installation steps using your MDM should provide a persistent installation. This includes Windows CE and Windows Mobile device operating systems of all versions. Preloading the staylink.ini in this working directory will prepare the client with configuration for the first launch and connection to your StayLinked Server.
Windows Desktop and Java clients may require an installer to load the software and make appropriate directory and operating system configuration. Once any client is installed on a test device, it should be easily located for replication by management software to pre-place the configuration file after the software installation.
The Windows desktop client supports a few installation switches at the launch of the setup executable:
- Setup /S /HOSTIP=192.168.1.10 /HOSTPORT=3006
The S provides a silent install while the host IP should point to the address of your StayLinked Server installation. The default port is 3006 and should not be required unless your StayLinked server has been customized to use a different port number. Please note it may require an underscore between HOST_IP and HOST_PORT depending on the version you are running. The latest version should require the above without the underscore.
Managed Google Play installation for SOTI MobiControl
As tested with SOTI MobiControl, (version 15.5 or greater) or SOTI Enterprise (version 15.5 or greater). General steps are as follows:
Determine which file location you want to use:
> Google Play Store (Latest Version Only)
> StayLinked Portal (Version choices available)
Select desired ‘App Source’ in the drop-down menu
Select ‘Managed Google Play’
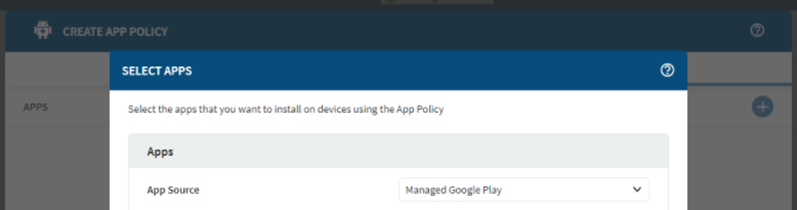
Locate the StayLinked SmartTE Client in the ‘Featured Work Apps’.
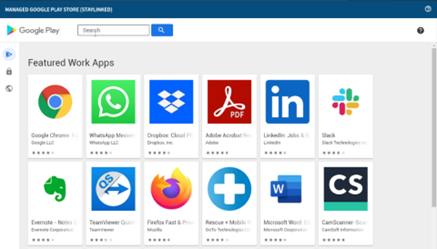
This should provide access to pre-configuration options.
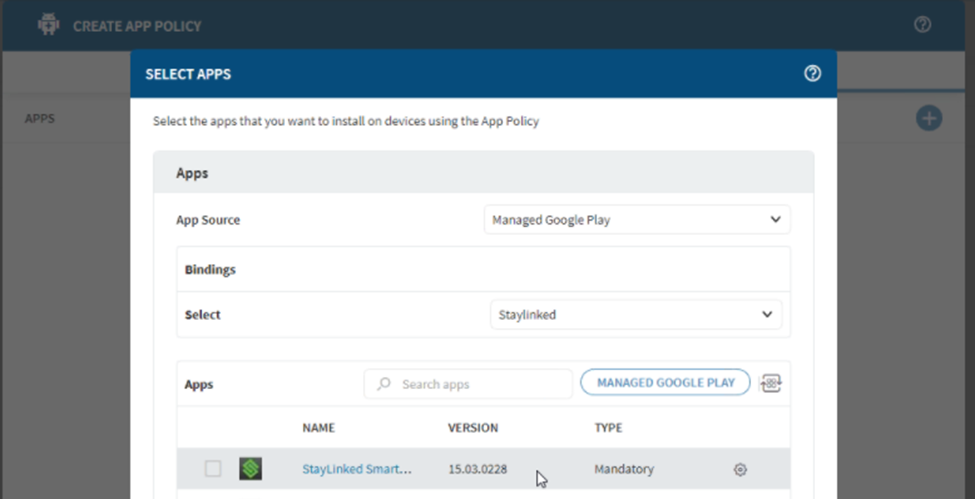
Google Enterprise Application installation for SOTI MobiControl
When using a specific APK file from the StayLinked downloads site.
Change the pull down ‘App Source’ to Enterprise.
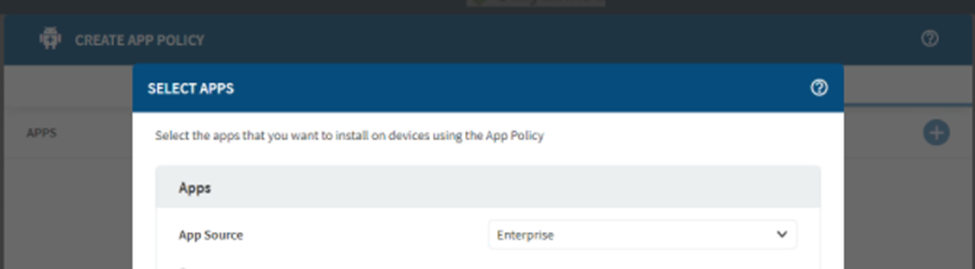
Upload the desired APK version from the StayLinked Portal:
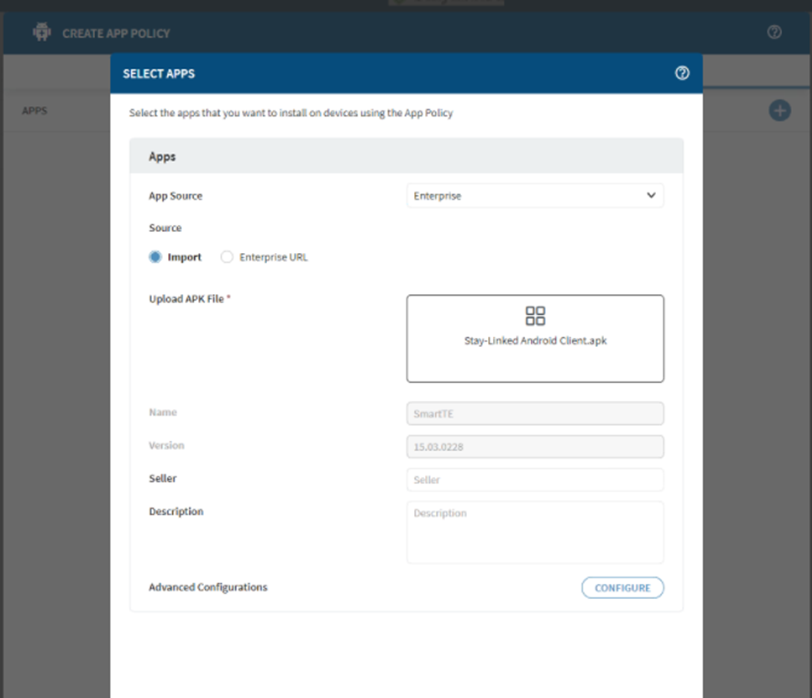
Under ‘Advanced Configurations’ select ‘CONFIGURE’.
This opens the ‘ADVANCED CONFIGURATIONS’ WINDOW.
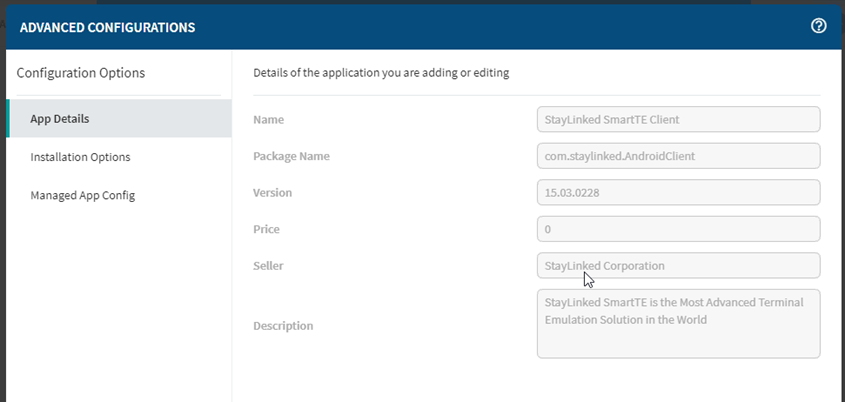
This opens the App Details information. When selecting ‘Installation Options’ you can determine the ‘Deployment Type’ and ‘App Update Mode’. These configurations should follow the organizations SOTI policies.
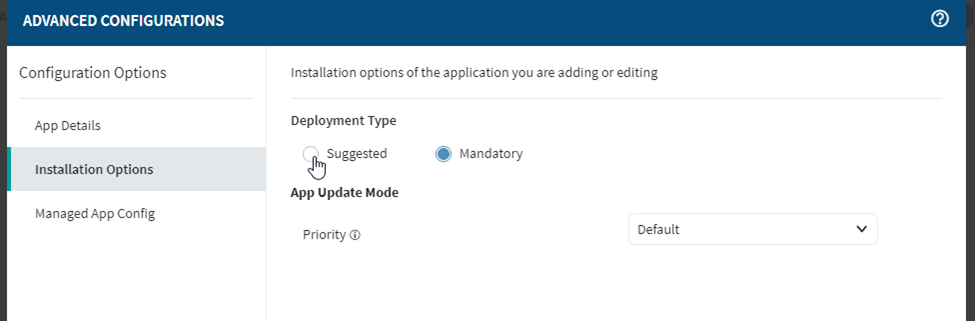
Advance the menu to ‘Managed App Config’. Enable the Managed App Config.
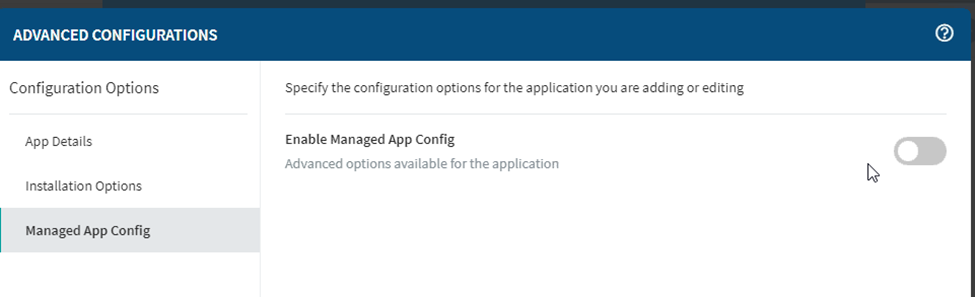
Enable the ‘Managed App Config’. This will open the ‘Client Settings’ toggle. Turning this on opens the Client Settings.
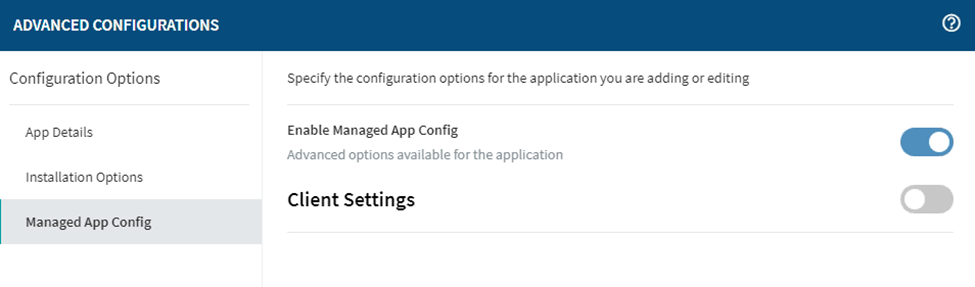
Enabling the ‘Client Settings’ opens fields for the SmartTE supported Managed Configurations.
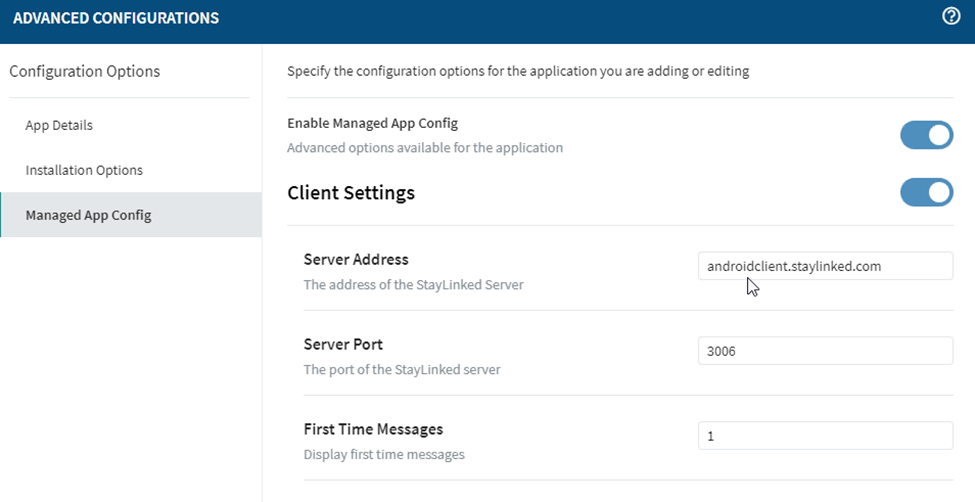
Server Address must be a DNS or IP address. Server Port is always 3006. First Time Messages are set to 1 or 0. For the following image to appear on loading the client.
1 = True
0 = False
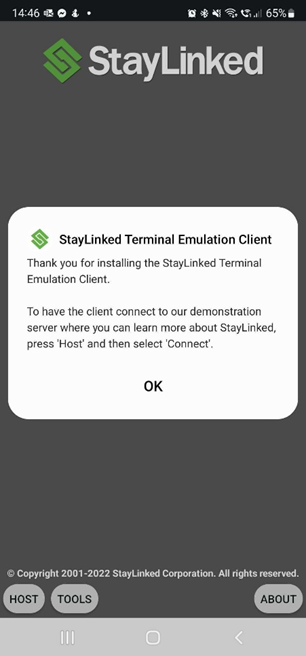
Configure any of the desired settings and select ‘Save’ at the bottom.
This completes the setup needed. The MDM/EMM will also need to now select the software from the ‘APP’ listing. Assign to ‘Devices’ and/or ‘Users’.
SOTI Package Deployment with configuration files
Using SOTI MobiControl’s Package Studio the package for Installing & Staging can be created.
Create a new package and ensure the option for “Post-Install Script” is checked, application is added and staylink.ini can be added into the same package.
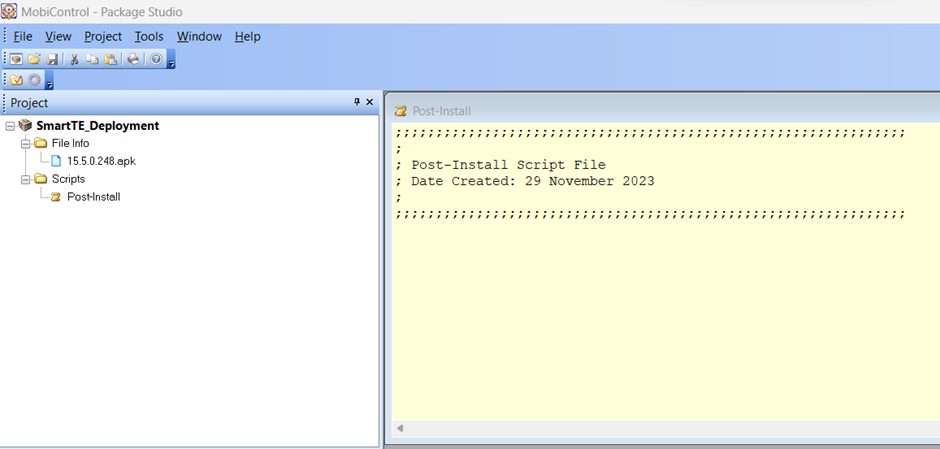
Within the post install add the script as follows : __chmod 777 “install location here” (see example below)
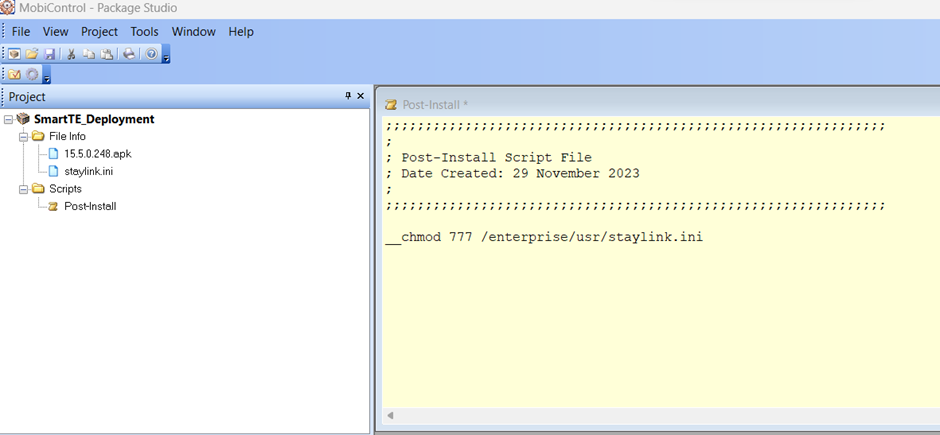
The chmod script will change the permissions of the file so it gains read/write permissions that SmartTE needs to copy the content of the file to the internal directory.
Zebra StageNow installation for Android 11
Download the StageNow utility : https://www.zebra.com/us/en/support-downloads/software/utilities/stagenow.html
Upon opening StageNow click on Create a new Profile.
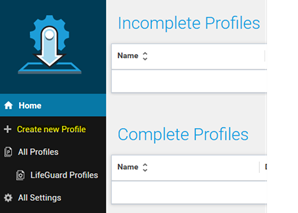
Select the MX version that the handset supports, to check this open the StageNow application on the 3 dots in the top right corner and then View Client Info, the MXMF Version shown is the version you should select on StageNow application. Select Xpert Mode which is the last option in the list and then create. Give the profile a name, (If you’re wanting to use multiple word profile, names can be spaced using “_” for example “Staylinked_Config_Transfer”)
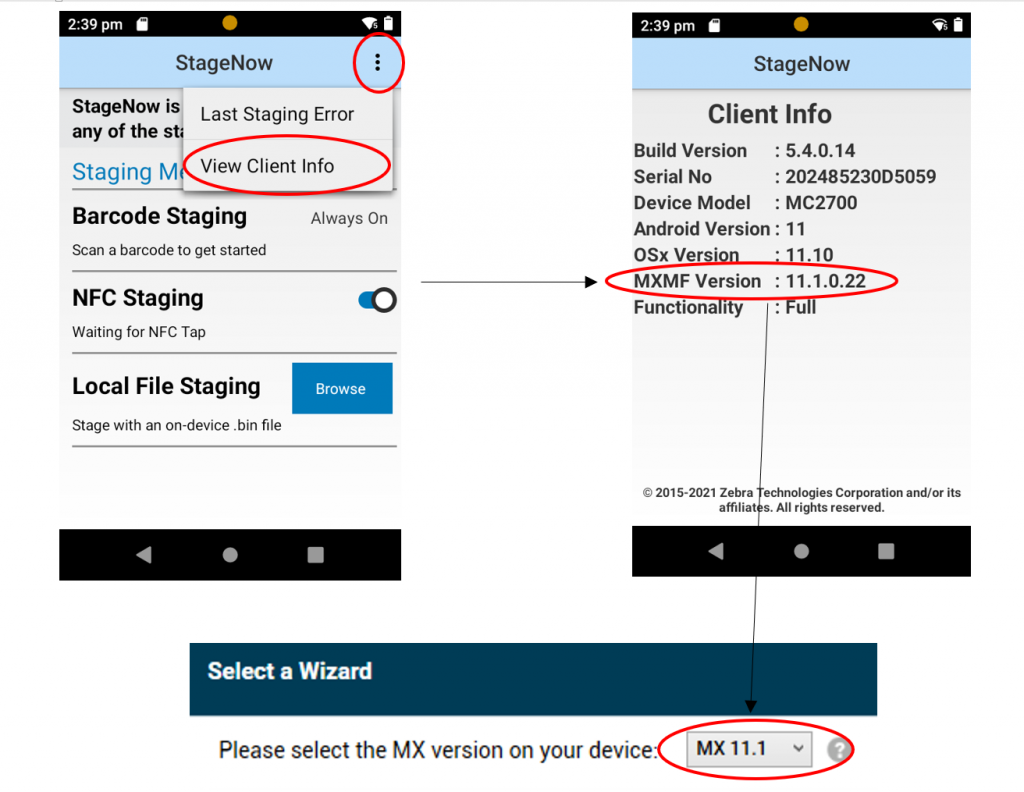
From the menu, ensure the tab on the right is set to Deploy, scroll down to FileMgr and click on it to move it into the column on the right under deploy, then hit add.
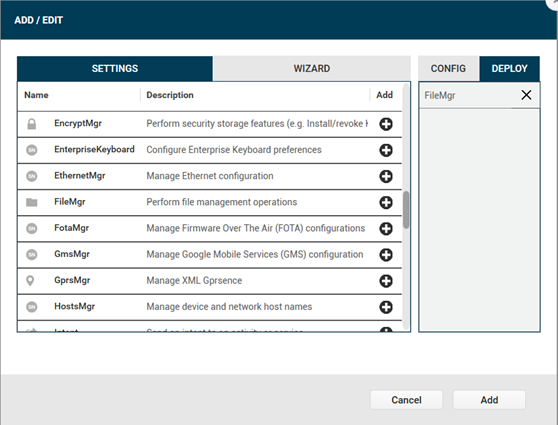
Leave all options as default and click on the 3 dots to the right of Source File URI. Click on the 3 dots again on the pop up to search your system for the staylink.ini. Once located double click on the file to confirm selection, the source path should now appear in the 'Select a File' box, once correct click on OK to confirm.
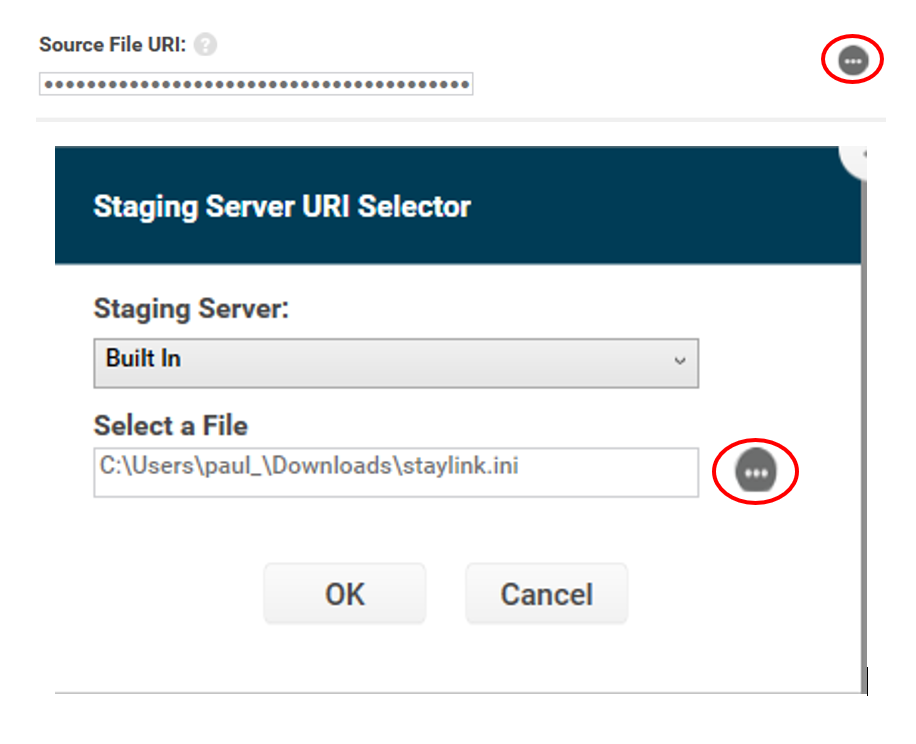
Fill in the Target path and File Name box, this needs to be:
/enterprise/usr/staylink.ini
The StageNow FileMgr should now look like this :
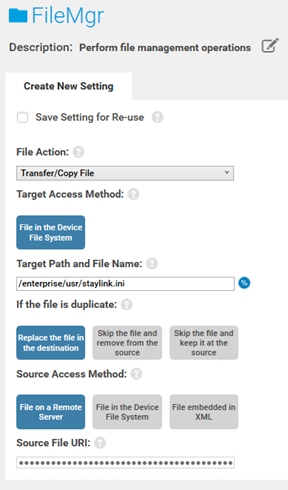
Click on continue in the bottom right corner once correct, from the next screen select Unencrypted and press on Complete Profile in the bottom right corner, on the final screen tick the box for the Barcode type you would like to stage (2D – PDF417 or 1D – Linear) and then click on Test.
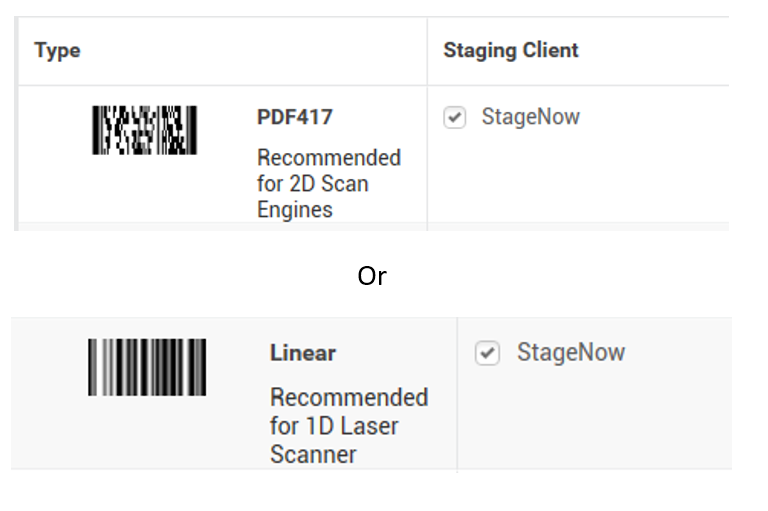
This will open the barcode type selected in a PDF viewer, scan this barcode or barcodes with the Zebra unit while the StageNow application is open, if correctly transmitted to the Zebra unit Staging Successful will show on the screen, this transfer can be checked by going into the file explorer on the Zebra unit and searching for the staylink.ini within the /enterprise/usr folder.
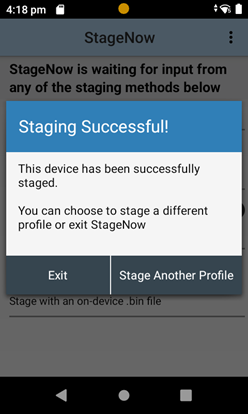
The StayLinked client will now recognize the staylink.ini from this location upon first time start up and configure to the server specified in the staylink.ini file.
Troubleshooting configuration Imports for Android 11
If after first time startup of the SmartTE client the staylink.ini configuration isn’t imported the staylink.log can be used to diagnose the issues, this file can be found within the StayLinked directory, it can be retrieved by connecting the device manually to the StayLinked Server, right clicking on the connection File > Retrieve from Device in both boxes type in staylink.log.
The extracted log file can be located within the C:/Program Files/StayLinked Administrator/ directory.
Below is a couple of examples of what can be seen within the log file.
Here is a working configuration file:
230217-162824.466:[i] Did not find an existing 'staylink.ini' file.
230217-162824.469:[i] StayLinkedConfiguration.importMdmIniFile Found a /storage/emulated/0/Download/staylink.ini file. Processing…
230217-162824.480:[i] StayLinkedConfiguration.importMdmIniFile imported
230217-162824.481:[i] StayLinkedConfiguration.attemptDelete pre-staged file deleted
The following will be showed if the staylink.ini is not found or is not present at the time of first time start up:
230217-163201.913:[i] Did not find an existing 'staylink.ini' file.
230217-163201.918:[i] Did not find a backup, so creating a new 'staylink.ini' file now.
This example is will be shown if the additional read/write permissions from version 15.3.0 (232) have not been accepted:
230217-162328.815:[i] Did not find an existing 'staylink.ini' file.
230217-162328.821:[i] Found a /storage/emulated/0/Download/staylink.ini file. Processing…
230217-162328.859:[e] Could not copy /storage/emulated/0/Download/staylink.ini because read=false file=true
Share the post "Client Deployment using EMM / MDM Products"
