When you select the ‘Usage Tracking – Change Settings’ option from the server tree or the Manage menu, a list of Settings will appear in the main display panel. The various settings can be configured to control the options available for the Usage Tracking features.
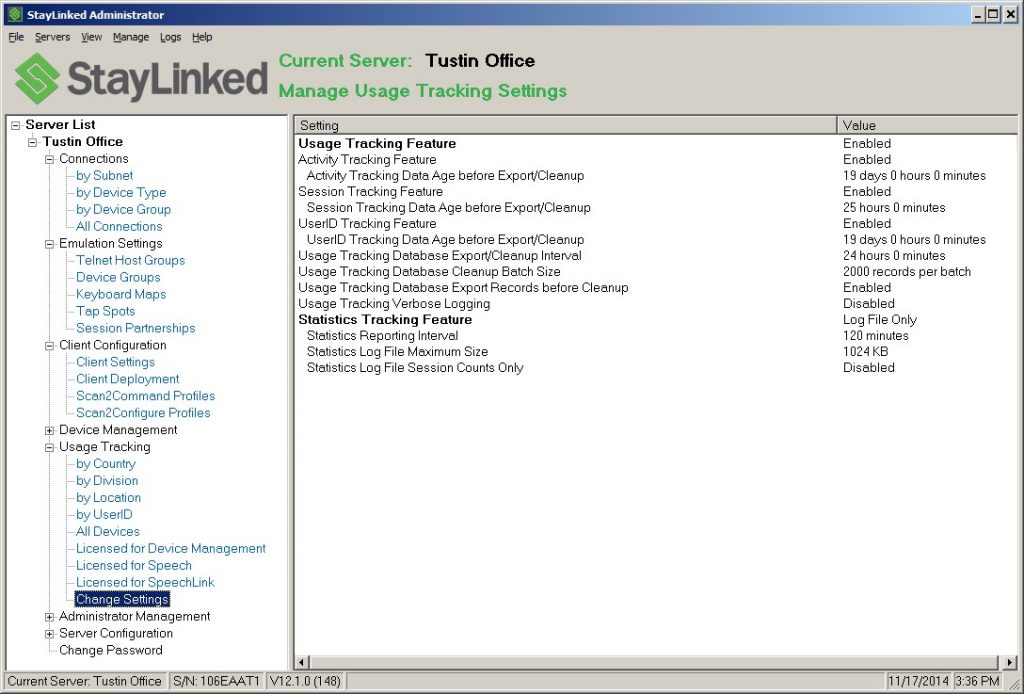
The contents of this settings list are dynamic. Depending upon which settings options are enabled, other settings options may or may not be displayed in the list. Only the appropriate settings options will be displayed based upon the currently selected options. You must double-click on one of the settings in the list in order to make changes to that setting.
Usage Tracking Feature
If you double-click on this option, you can enable or disable the entire usage tracking feature set.
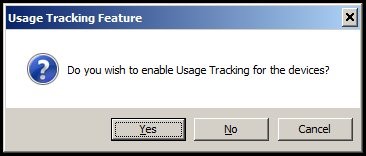
If you wish to have the basic usage tracking features be enabled, click ‘Yes’. If you wish to disable all of the usage tracking features, click ‘No’. To retain the current setting, click ‘Cancel’.
Activity Tracking Feature
If you double-click on this option, you can enable or disable the recording of activity information for each tracked device.
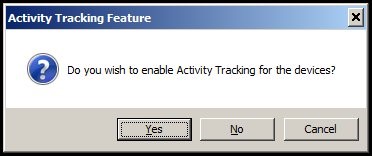
If you wish to have activity information recorded for all tracked devices, click ‘Yes’. If you wish to disable activity tracking, click ‘No’. To retain the current setting, click ‘Cancel’.
Activity Tracking Data Age before Export/Cleanup
If you double-click on this option, you can specify how long to keep the recorded activity records for each device. This setting will be compared to the ‘Activity Recorded’ date/time stamp on Activity Tracking records in the database. The Usage Tracking Database Export/Cleanup routine will remove Activity Tracking records where the ‘Activity Recorded’ date/time stamp is older than this value.
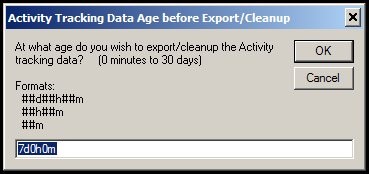
Enter the number of days, hours and minutes of activity tracking data that you want to keep in the database. Use the appropriate data entry format. Valid values are 0 minutes to 30 days and the default value is 3 days. Click the OK button to make the change. To retain the current setting, click ‘Cancel’.
Session Tracking Feature
If you double-click on this option, you can enable or disable the recording of session information history for each tracked device.
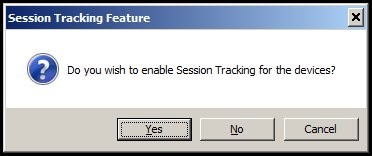
If you wish to have session information history recorded for all tracked devices, click ‘Yes’. If you wish to disable session tracking, click ‘No’. To retain the current setting, click ‘Cancel’.
Session Tracking Data Age before Export/Cleanup
If you double-click on this option, you can specify how long to keep the recorded session information history records for each device. This setting will be compared to the ‘Session Ended’ date/time stamp on Session Tracking records in the database. The Usage Tracking Database Export/Cleanup routine will remove Session Tracking records where the ‘Session Ended’ date/time stamp is older than this value.
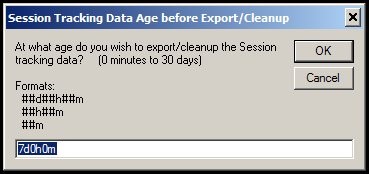
Enter the number of days, hours and minutes of session tracking data that you want to keep in the database. Use the appropriate data entry format. Valid values are 0 minutes to 30 days and the default value is 3 days. Click the OK button to make the change. To retain the current setting, click ‘Cancel’.
UserID Tracking Feature
If you double-click on this option, you can enable or disable the recording of user ID history for each tracked device.
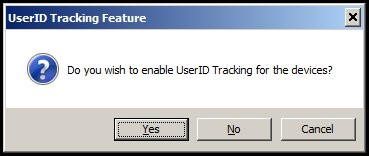
If you wish to have user ID history recorded for all tracked devices, click ‘Yes’. If you wish to disable user ID tracking, click ‘No’. To retain the current setting, click ‘Cancel’.
UserID Tracking Data Age before Export/Cleanup
If you double-click on this option, you can specify how long to keep the recorded user ID records for each device. This setting will be compared to the ‘Recorded’ date/time stamp on User ID Tracking records in the database. The Usage Tracking Database Export/Cleanup routine will remove User ID Tracking records where the ‘Recorded’ date/time stamp is older than this value.
Usage Tracking Database Export/Cleanup Interval
If you double-click on this option, you can specify the number of hours between each processing of the database export/cleanup routine.
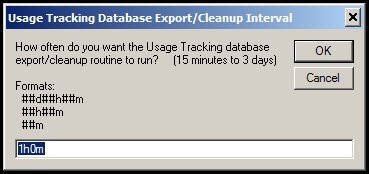
Enter the number of days, hours and minutes to use for the database export/cleanup interval. Use the appropriate data entry format. Valid values are 15 minutes to 3 days. Click the OK button to make the change. To retain the current setting, click ‘Cancel’.
Usage Tracking Database Cleanup Batch Size
If you double-click on this option, you can specify the number of records that are deleted in each batch by the database cleanup routine. This value may need to be tuned if the database is storing a very high volume of Activity or Statistics records.
NOTE: This value should only be changed as directed by StayLinked Technical Support.
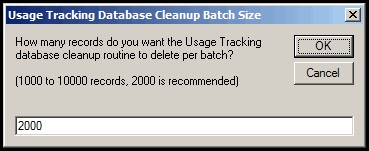
Enter the number of records that the database cleanup routine should delete per batch. Valid values are 1000 to 10000 records. The recommended value is 2000 records. Click the OK button to make the change. To retain the current setting, click ‘Cancel’.
Export Usage Tracking Records before Cleanup
If you double-click on this option, you can enable or disable the export of usage tracking data before it is purged. With this option enabled, any Session, Activity, Statistics or UserID tracking records that are about to be purged will be exported into a time-stamped CSV file in the server’s ‘logs’ folder. One file will be created for each tracking type and for each purging interval. In order to prevent excessive storage space usage on the server, the ‘logs’ folder should be monitored for export files and they should be deleted or moved to alternate storage as needed. The exported files will follow this naming convention:
- StayLinkedExportActivity.20140903101748.csv
- StayLinkedExportSession.20140903101748.csv
- StayLinkedExportStatistics.20140903101748.csv
- StayLinkedExportUserID.20140903101748.csv
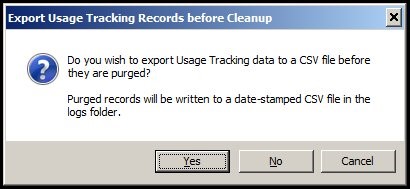
If you wish to export purged data to CSV files, click ‘Yes’. If you wish to disable the export of purged data, click ‘No’. To retain the current setting, click ‘Cancel’.
Usage Tracking Verbose Logging
The usage tracking log file will contain entries that describe the activities affecting the usage tracking database which is used to store all of the information recorded about the tracked devices. Normally, only basic information is logged into the usage tracking log file. If you double-click on this option, you can enable or disable the verbose logging of usage tracking database activity.
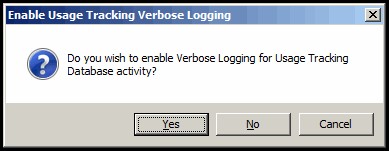
If you wish to have the verbose logging be enabled, click ‘Yes’. If you wish to have the usage tracking log file contain only basic activity, click ‘No’. To retain the current setting, click ‘Cancel’.
Statistics Tracking Feature
The appearance of the dialog and the options available for configuration of Statistics Tracking will depend upon whether Usage Tracking is enabled or not.Usage Tracking
IS NOT Enabled:
In the case where Usage Tracking is not enabled, you will have the option of recording statistics to a log file only.
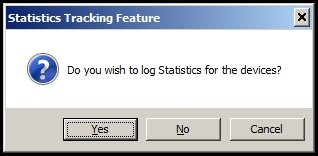
If you wish to have statistics recorded into a log file, click ‘Yes’. If you wish to disable all statistics logging, click ‘No’. To retain the current setting, click ‘Cancel’.Usage Tracking IS Enabled:
In the case where Usage Tracking is enabled, you will have three choices for recording statistics for each tracked device.
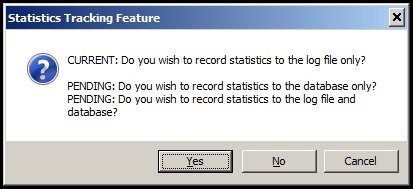
Answer each question, depending upon how you want to record statistics for your tracked devices.
- Click the ‘Yes’ button to configure statistics tracking as described by the current question.
- Click the ‘No’ button to move to the next pending question.
- Click the ‘Cancel’ button to retain the current setting.
Statistics Reporting Interval
If you double-click on this option, you can specify the number of minutes between each reporting of Statistics into the log and/or database. This setting also controls the database export/cleanup interval for statistics.
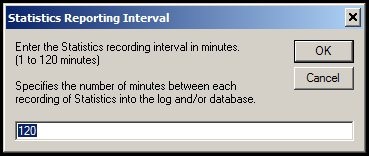
Enter the number of minutes to use for the Statistics reporting interval. Valid values are 1 to 120 minutes. Click the OK button to make the change. To retain the current setting, click ‘Cancel’.
Statistics Log File Maximum Size
If you double-click on this option, you can specify the maximum size of the Statistics log file. When the statistics log file reaches this size, it will be erased, and a new log file will be started.
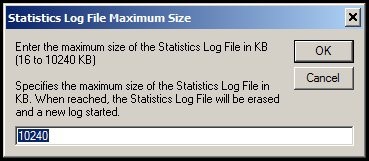
Enter the maximum size of the Statistics log file in KB. Valid values are 16 to 10240 KB. Click the OK button to make the change. To retain the current setting, click ‘Cancel’.
Statistics Log File Session Counts Only
If you double-click on this option, you can specify whether to record details for each session in the Statistics log or to record maximum session counts only. If you select to log only session counts, then the maximum number of Single Session TE and Dual Session TE sessions will be the only data recorded in the Statistics log file for each interval. This option can assist in tracking the high-water mark of concurrent license usage during each statistic reporting interval.
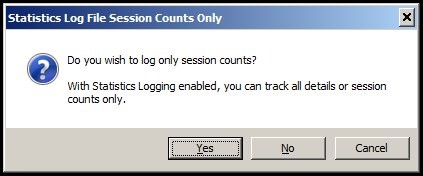
If you wish to have only maximum session counts logged, click ‘Yes’. If you wish to have all session details logged, click ‘No’. To retain the current setting, click ‘Cancel’.
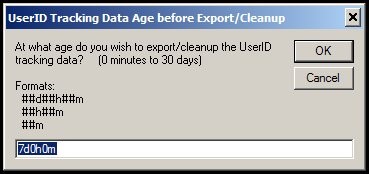
Enter the number of days, hours and minutes of user ID tracking data that you want to keep in the database. Use the appropriate data entry format. Valid values are 0 minutes to 30 days and the default value is 3 days. Click the OK button to make the change. To retain the current setting, click ‘Cancel’.
Share the post "Configuring Usage Tracking"
