When Usage Tracking is enabled, all devices that connect to the StayLinked Server and will be added to the Usage Tracking database the first time they connect. The usage tracking information for the device will be updated each time the device connects to the StayLinked Server. Most of the information that is tracked is related to the device and its attributes. There are some ‘Asset Tracking’ data that you can manage yourself to help group and track devices in your organization. Also, you will use the Usage Tracking database to license devices for some of the StayLinked products. Using the ‘Usage Tracking’ listing, you can update properties of the device, view related usage data for the device and delete devices from the database.
Displaying the Tracked Devices Listing
When you select the ‘Usage Tracking’ option of the StayLinked Administrator, you will be presented with a number of listing options for the tracked devices. You can list your tracked devices by Country, by Division, by Location, by UserID, by Licensing Status or you can list all of the tracked devices. The Country, Division and Location groupings can be configured for individual tracked devices by modifying the properties of the usage tracking record for each device. The ‘by UserID’ grouping will be populated with User Names recorded by the ‘Device Identification’ or the related ‘Host API’ and ‘Screen Recognition’ features.
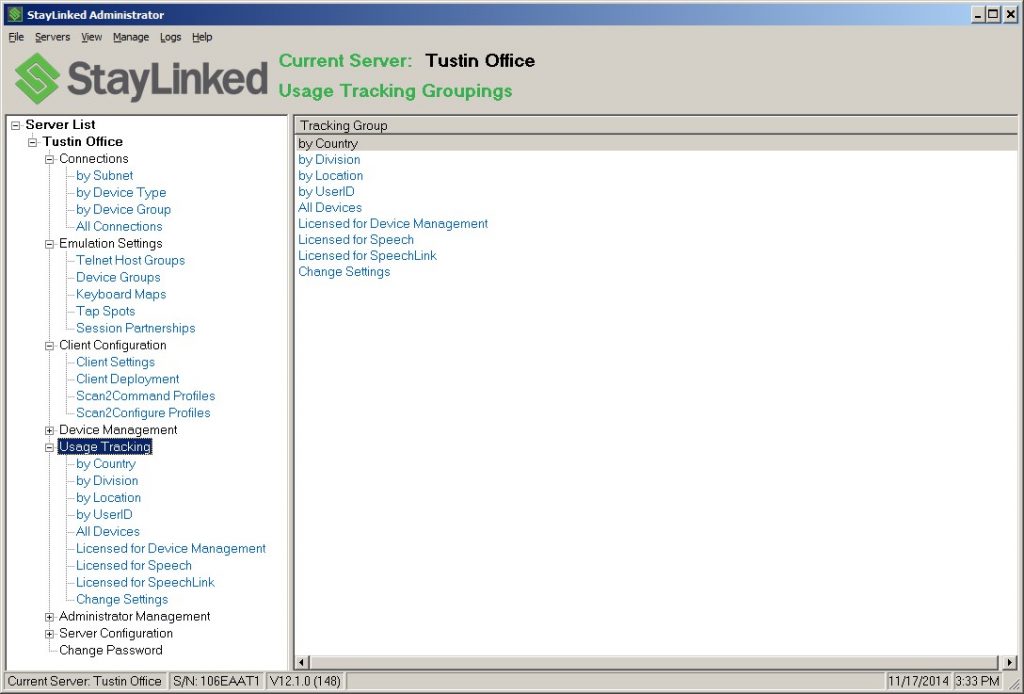
Select one of the ‘by Country/Division/Location’ groupings and you will get a list of all available values for that group. The ‘by UserID’ listing provides a quick way to determine who has been using which devices.
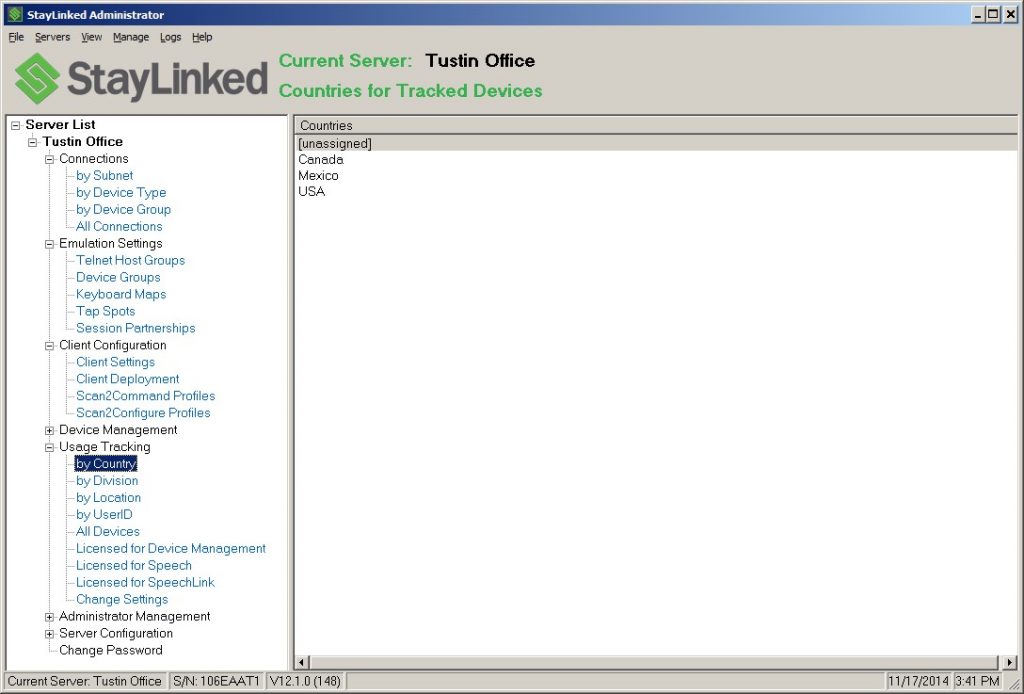
Devices that have no property value assigned for the selected ‘by…’ groupings will be listed in the [unassigned] group. Select one of the groups to see a list of the devices that belong to that group.
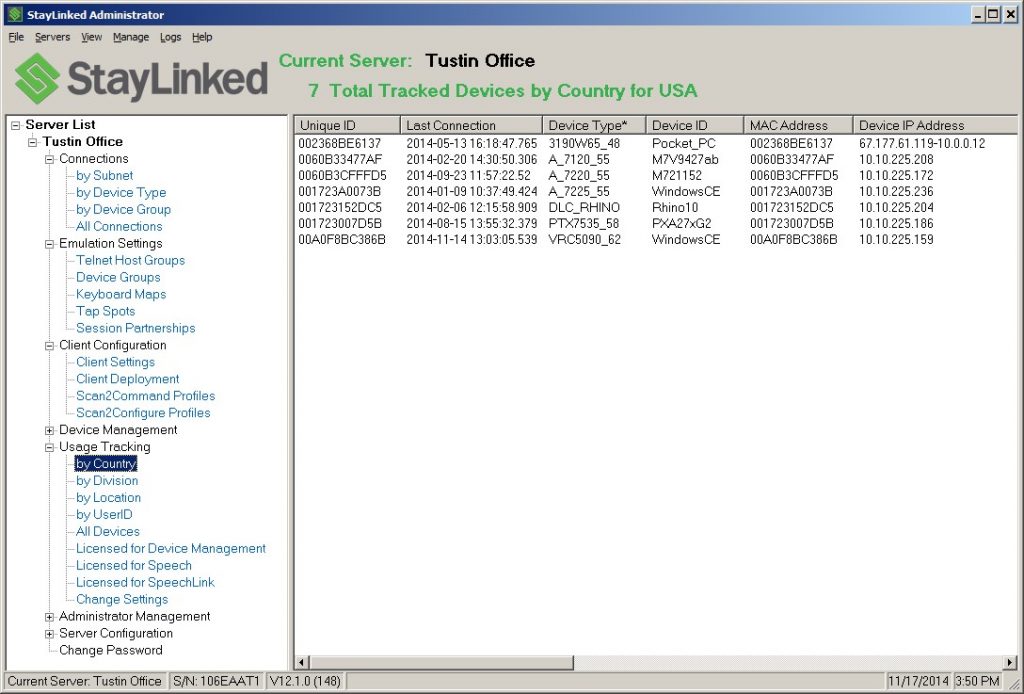
You can also select one of the licensing group options. If you select to list tracked devices by one of the ‘Licensed for…’ options, then you will be presented with a list of all usage tracking records for devices that have been assigned to the selected licensed product.
Finally, you can see a list of all tracked devices by selecting the ‘All Devices’ option.
The Tracked Devices List
After selecting your tracked devices group, a list of the appropriate tracked device is displayed. The list contains many columns of useful information about the device. You can also double click on a specific device in the list to edit the properties of the specific device.
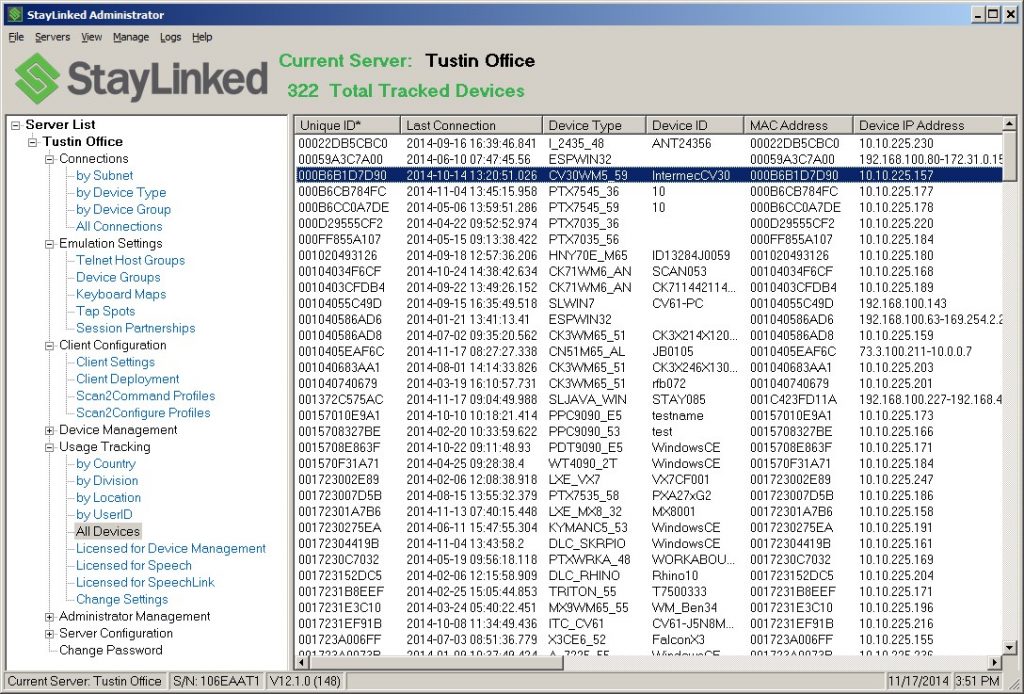
The Tracked Devices List information can be sorted into ascending or descending order by clicking on any of the columns headers. The currently sorted column will be indicated by an asterisk (*). You can also drag the columns into any arrangement that you desire. The sort order and column arrangement will be remembered the next time the Tracked Devices listing is displayed.
Here are the values that are displayed for each device that is in the ‘Tracked Devices’ list. These values will represent those configured and reported when the device last connected to the StayLinked Server:
- Unique ID – This is the unique identifier for this specific device. Each and every StayLinked device should have a Unique ID that will be used to track the device in the Usage Tracking database.
- Device Type – This value displays the type of device as reported by the StayLinked Client software.
- Device ID – This value contains the device ID as assigned in the Operating System or in the Client Configuration on the device.
- MAC Address – This is the reported MAC address for this device.
- Device IP Address – This is the reported IP address of the device. This value may be displayed using the format PrivateIP-PublicIP if the device is running behind a NATed IP address.
- Client Version – This value will contain the version of Client Software running on the device.
- Rows – This value is the number of rows that will be displayed in a telnet session.
- Columns – This value is the number of columns that will be displayed in a telnet session.
- Config. Updated – This value is the date and timestamp of the last transmission of ‘Client Settings’ received from the StayLinked Server.
- Last Session ID – This is the Session ID value for the current or most recent StayLinked Session to which this device was connected.
- Last Connection – This value represents the date and time that this device last connected to the StayLinked Server.
- DM License – The value displayed in this column will be ‘True’ if the device is consuming a seat of the ‘Device Management’ license. Note that device management features are no longer offered for sale or support.
- Speech License – The value displayed in this column will be ‘True’ if the device is consuming a seat of the ‘StayLinked Speech’ license.
- SpeechLink License – The value displayed in this column will be ‘True’ if the device is consuming a seat of the ‘StayLinked SpeechLink’ license.
- Country – This user-defined property could be used to specify the country where the device resides.
- Division – This user-defined property could be used to specify a division for the device, like ‘Retail’, ‘Distribution’, etc.
- Location – This user-defined property can identify a specific location for the device, like ‘Store 100’ or ‘Whse A’.
- Asset Tag – This user-defined property can be used to identify the specific device. This property will be automatically updated with the device’s ‘Device ID’ value when the Usage Tracking record is first created.
The Tracked Devices Menu
When you view the tracked devices list in the main display panel of the Administrator, the Tracked Devices menu is available by clicking the right mouse button over the specified device in the tracked devices list. The ‘Delete’ menu option will function over multiple selections, which means you can highlight multiple connections in the list and then right mouse click. The ‘Delete’ menu option will then process all of the selected devices.
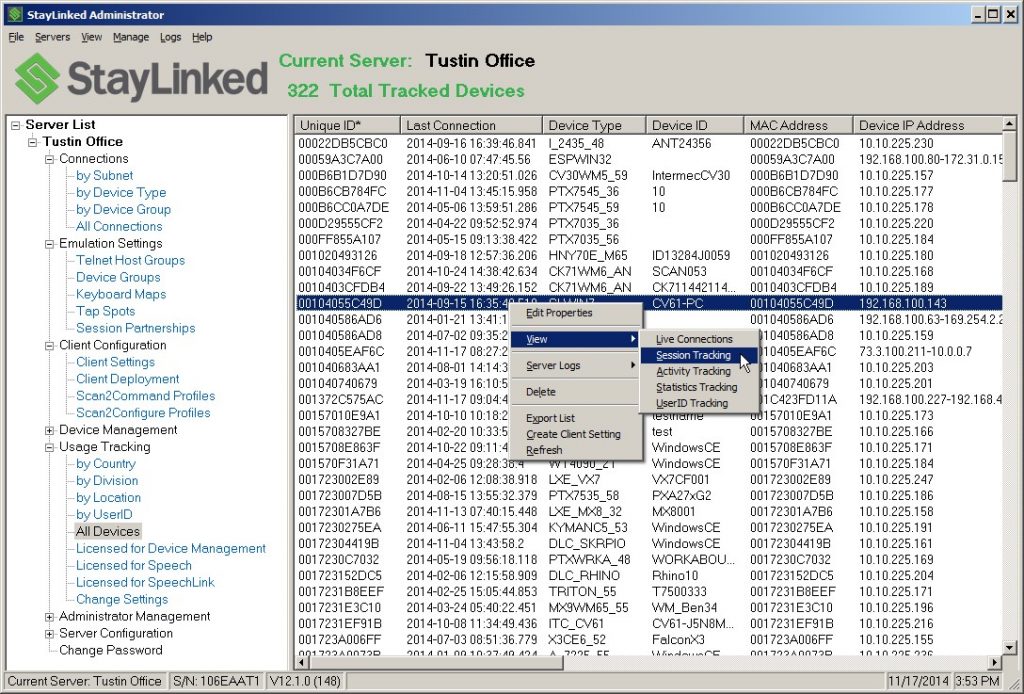
Tracked Devices Menu – Edit Properties
The first item in the tracked devices menu is the ‘Edit Properties’ function. Select this option to open a window showing a tabbed dialog associated with the selected device. As noted above, this is the default menu option, which means you can open the ‘Edit Properties’ window by double-clicking a connection list entry.
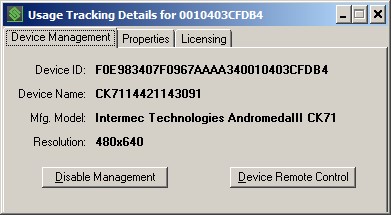
Device Management Tab: This tab will only be displayed if the device has been licensed for ‘Device Management’. This tab will display some basic DM information. The information and the two functions available on this tab are described in detail in the ‘Device Management User Guide’. Note that device management features are no longer offered for sale or support.
Disable Management: This button can be used to disable management of this device. This option is also available from the ‘Managed Devices’ listing. This button is provided as a convenience.
Device Remote Control: This button can be used to launch a device remote control session. The device must be awake and communicating on the network before a device remote control session can be started. This button is provided as a convenience. This option requires installed Device Management licensing and activation on the specific device. Note that device management features are no longer offered for sale or support.
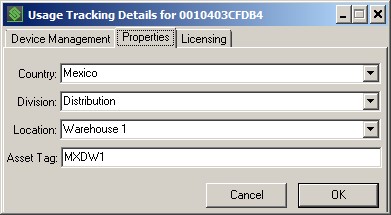
Properties Tab: This tab is provided so that you can configure the asset tracking information for this tracked device. The groupings and sorting of the devices will be determined by the values you enter here. All of the properties are case-sensitive and that also affects the grouping and sorting in the Tracked Devices listings. Press OK when you are satisfied with the properties for the device.
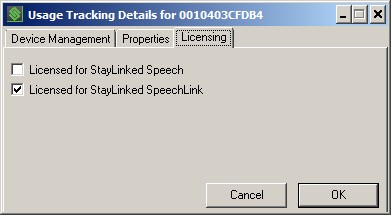
Licensing Tab: This tab is used to assign optional licenses to your tracked devices. For the ‘StayLinked Speech’ and ‘StayLinked SpeechLink’ products, you will control which devices will consume a license seat using this dialog. The two checkboxes will be available only if the appropriate license is installed on this current StayLinked Server. In this example, the StayLinked Server is licensed for ‘SpeechLink’ and is not licensed for ‘Speech’. The Administrator software will verify with the server that there are enough seats of the selected licenses when these values are changed and saved.
Tracked Devices Menu – View – Live Connections
The tracked devices menu contains a ‘View’ submenu with a ‘Live Connections’ option. Select this option to open the ‘Connections List’ which will display any live StayLinked connections that are running for the selected device’s Unique ID.
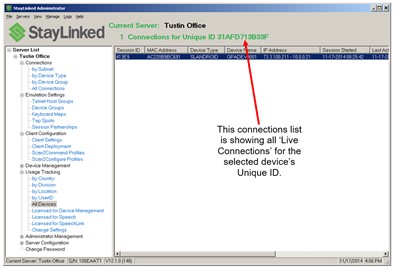
You can now perform any actions available for the listed connections as described in the StayLinked Administrator User Guide.
Tracked Devices Menu – View – Session Tracking
The tracked devices menu contains a ‘View’ submenu with a ‘Session Tracking’ option. Select this option to display a list of all Session Tracking History records for the selected device’s Unique ID.
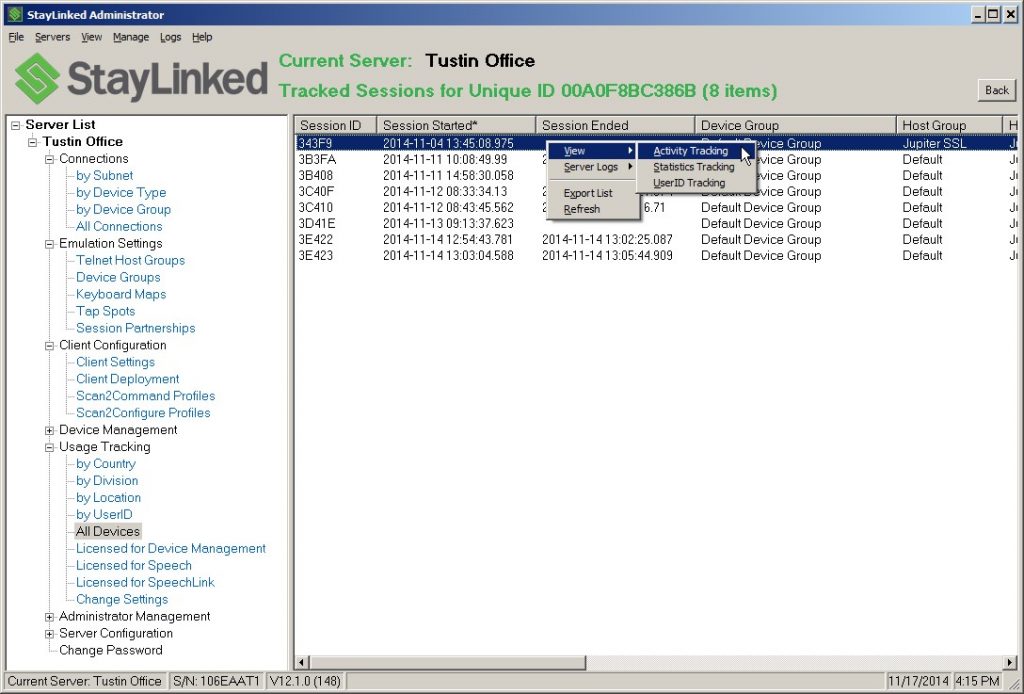
The Tracked Sessions List information can be sorted into ascending or descending order by clicking on any of the columns headers. The currently sorted column will be indicated by an asterisk (*). You can also drag the columns into any arrangement that you desire. The sort order and column arrangement will be remembered the next time the Tracked Sessions listing is displayed. The ‘Back’ button, when displayed above the top-right of the list, can be clicked to return to the previously displayed list.
Here are the values that are displayed for each session that is included in the ‘Tracked Sessions’ list:
- Session ID – This is the unique identifier for the StayLinked session history record.
- Session Started – This value represents the date and time when this session was started on the StayLinked Server.
- Session Ended – This value represents the date and time when this session was ended on the StayLinked Server.
- Device Group – This value contains the name of the ‘Device Group’ to which the device was a member when the session was started.
- Host Group – This value contains the name of the ‘Telnet Host Group’ that was assigned to the ‘Device Group’ when the session was started.
- Host Entry – This value contains the name of the ‘Telnet Host Entry’ that was selected from the ‘Telnet Host Group’ when the session was started.
- Host IP – This value contains the IP Address or DNS Name of the Telnet Host that was configured in the ‘Telnet Host Entry’ when the session was started.
- Host Port – This value contains the Host (Telnet or SSH) Port that was configured in the ‘Telnet Host Entry’ when the session was started.
- Host Type – This value contains the Emulation Type that was configured in the ‘Telnet Host Entry’ when the session was started.
- Host Size – This value contains the Telnet Session Rows and Columns that was configured in the ‘Telnet Host Entry’ when the session was started.
- Device Size – This value contains the Viewport Rows and Columns that was configured on the device when the session was started.
- Device Name – This value contains the ‘Device Name’ that was configured when the session was started. This value will be updated dynamically during the life of the session any time the Host APIs or Screen Recognition features are used to change the ‘Device Name’ value.
- Log Level – This value describes the server logging level that was in effect when the session was started.
- Server IP:Port – Here you will see the Server IP that the device connected to, and the dedicated UDP port that was assigned to this session.
- Client IP:Port – This is the IP and the UDP port on the device that the StayLinked Client was using to communicate to the server during the life of this session.
- Client Version – This value contains the version of the client software running on the device when the session was started.
Tracked Sessions Menu Items
When you view the tracked sessions list in the main display panel of the Administrator, the Tracked Sessions menu is available by clicking the right mouse button over the specified session in the list. From this pop-up menu, you can access the following options:
View – Activity Tracking: This menu option will drill-down into a list of Activity Tracking records that were recorded during the life of the selected session.
View – Statistics Tracking: This menu option will drill-down into a list of Statistics Tracking records that were recorded during the life of the selected session.
View – UserID Tracking: This menu option will drill-down into a list of User ID Tracking records that were recorded during the life of the selected session.
Server Logs – Session Log: This menu option will load and display the server-side Session Log for the IP address associated with the selected session.
Server Logs – Protocol Log: This menu option will load and display the server-side Protocol Log for the IP address associated with the selected session.
Server Logs – IP Traffic Log: This menu option will load and display the server-side IP Traffic Log for the IP address associated with the selected session.
Export List: This menu option will prompt for a “Save Local File” location and file name where the current list of tracked sessions will be exported in a Comma-separated Values (CSV) format file.Refresh: This menu option will cause the current list of tracked sessions to be updated with the latest information from the server. You can also press F5 on the keyboard to refresh the list.
Tracked Devices Menu – View – Activity Tracking
The tracked devices menu contains a ‘View’ submenu with an ‘Activity Tracking’ option. Select this option to display a list of all Activity Tracking records for the selected device’s Unique ID.
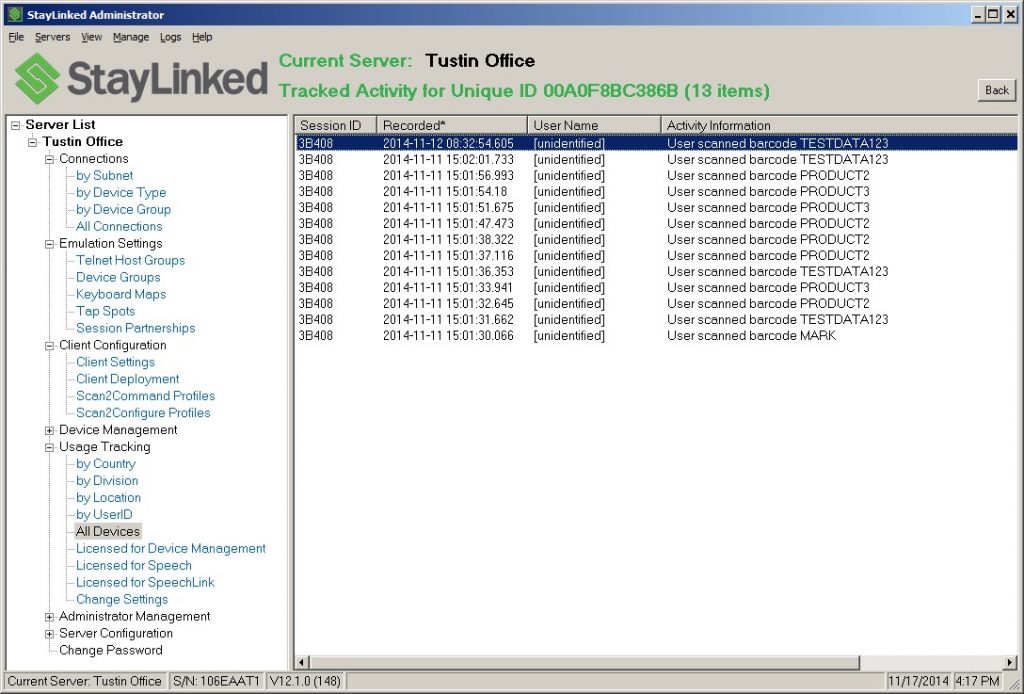
The Tracked Activity List information can be sorted into ascending or descending order by clicking on any of the columns headers. The currently sorted column will be indicated by an asterisk (*). You can also drag the columns into any arrangement that you desire. The sort order and column arrangement will be remembered the next time the Tracked Activity listing is displayed. The ‘Back’ button, when displayed above the top-right of the list, can be clicked to return to the previously displayed list.
Here are the values that are displayed for each record included in the ‘Tracked Activity’ list:
- Session ID – This is the unique identifier for the StayLinked session that was running when the activity information was recorded into the database.
- Recorded – This value represents the date and time when the activity information was recorded into the database.
- User Name – If there was a UserID associated with the device when the activity was recorded, that UserID would be displayed in this User Name column.
- Activity Information – This value represents the information associated with this Activity record. The information is defined in the Embedded Host API (API24) or Screen Recognition Host API that must be implemented in order to record Activity Information in the Usage Tracking database.
Tracked Devices Menu – View – Statistics Tracking
The tracked devices menu contains a ‘View’ submenu with a ‘Statistics Tracking’ option. Select this option to display a list of all Statistics Tracking records for the selected device’s Unique ID.
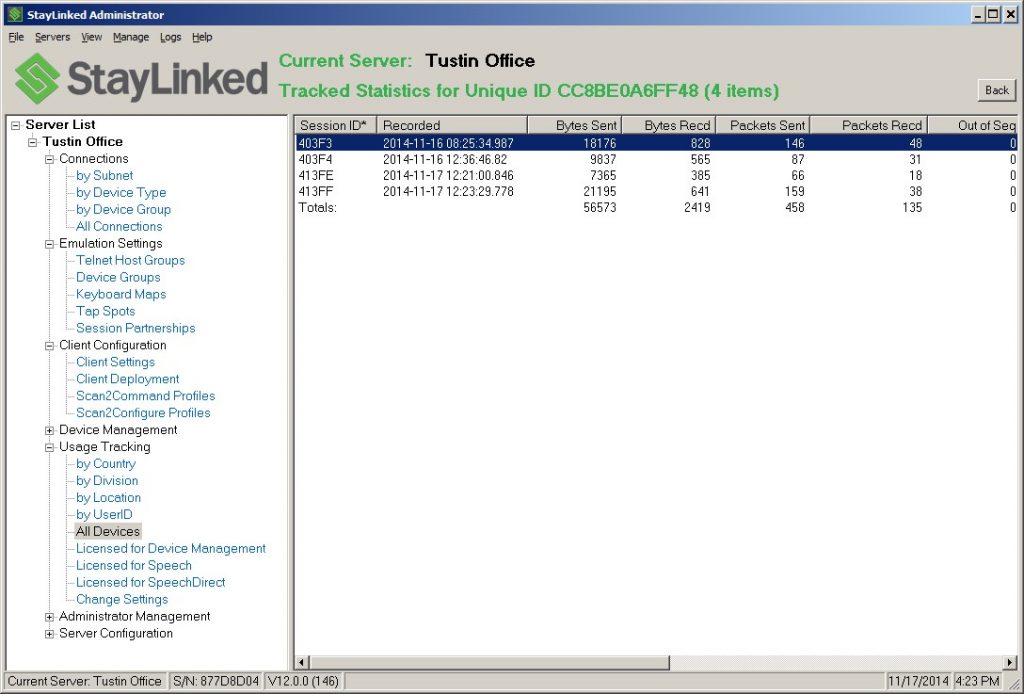
The Tracked Statistics List information can be sorted into ascending or descending order by clicking on any of the column headers. The currently sorted column will be indicated by an asterisk (*). You can also drag the columns into any arrangement that you desire. The sort order and column arrangement will be remembered the next time the Tracked Statistics listing is displayed. The ‘Back’ button, when displayed above the top-right of the list, can be clicked to return to the previously displayed list.
The listed values are from the Server Statistics reporting that happens at the configured ‘Statistics Interval’ on the StayLinked Server. The all of statistics are reset to zero after they are reported. These values represent totals since the last statistics interval.
Here are the values that are displayed for each record included in the ‘Tracked Statistics’ list:
- Session ID – This is the unique identifier for the StayLinked session that was running when the statistics data was recorded into the database.
- Recorded – This value represents the date and time when the statistics data was recorded into the database.
- Packets Sent – This value represents the number of Client2Host UDP packets sent from the server to the client.
- Packets Recd – This value represents the number of Client2Host UDP packets received at the server from the client.
- Bytes Sent – This value represents the number of bytes sent from the server to the client.
- Bytes Recd – This value represents the number of bytes received at the server from the client.
- Out of Seq – This value represents the number of data packets received from the client that arrived out of sequence.
- Retransmitted – This value represents the number of data packets sent to the client that had to be retransmitted to the client.
- Duplicate – This value represents the number of data packets received from the client that are duplicates of those that have already been received.
- Sync OK – This value represents SYNC OK events. These events are triggered when the client is idle for two-plus seconds causing the client to send a SYNC packet to the server and the server reporting that the client and the server are synchronized (OK).
- Transmit Full – This value represents the number of transmit buffer full events. This number represents a count of packets that the server tried to send to the device, but there was no room in the server's transmit buffer. If the server is receiving keys or scans from the device and sending screen updates to the device, but the device has not acknowledged receipt of those screen update packets, then the 32-packet transmit buffer on the server could overflow. High numbers here could point to problems delivering packets outbound to the devices.
- Reconnects –This number represents the number of times the client reconnected to an existing session. In these cases, the user will be placed back on their original telnet screen with their original cursor location. Typically this happens if the user has been trained to reboot the device for any reason.
- Barcode Scans – This value represents the number of barcode scan events processed.
- Key Presses – This value represents the number of key press events processed.
Tracked Devices Menu – View – UserID Tracking
The tracked devices menu contains a ‘View’ submenu with a ‘UserID Tracking’ option. Select this option to display a list of all UserID Tracking records for the selected device’s Unique ID.
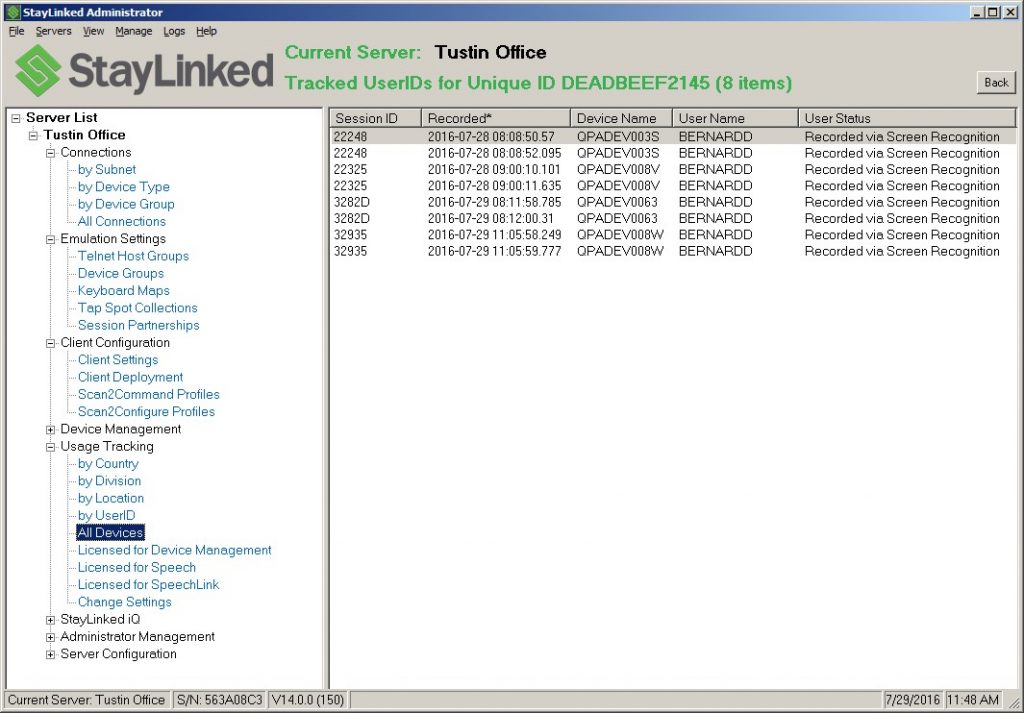
The Tracked UserIDs List information can be sorted into ascending or descending order by clicking on any of the columns headers. The currently sorted column will be indicated by an asterisk (*). You can also drag the columns into any arrangement that you desire. The sort order and column arrangement will be remembered the next time the Tracked UserIDs listing is displayed. The ‘Back’ button, when displayed above the top-right of the list, can be clicked to return to the previously displayed list.
Here are the values that are displayed for each record included in the ‘Tracked UserIDs’ list:
- Session ID – This is the unique identifier for the StayLinked session that was running when the UserID event was recorded into the database.
- Recorded – This value represents the date and time when the UserID event was recorded into the database.
- Device Name – This value contains the ‘Device Name’ that was configured for the session at the time that this UserID event was recorded.
- User Name – This value represents the User Name that was recorded for this event. The User Name is defined in the Embedded Host API (API16) or Screen Recognition Host API that must be implemented in order to record a UserID event into the Usage Tracking database.
- User Status – This value represents the source or reason for this event.
“Recorded via Device Authentication” – This status will be recorded when a user enters a User ID into the Device Identification screen when a session is started. The ‘Device Identification’ feature must be enabled in order for this event to be recorded. See the ‘StayLinked User Guide’ for more information.
“Recorded via Host API” – This status will be recorded when the Embedded Host API (API16) is used to update the StayLinked User Name. See the ‘StayLinked Host API Guide’ for more information.
“Recorded via Screen Recognition” – This status will be recorded when a ‘Screen Recognition’ event is processed and the ‘Screen Recognition Host API’ is used to update the StayLinked User Name. See the ‘StayLinked Screen Recognition User Guide’ for more information.
“Session Ended” – This status will be recorded when the StayLinked Session is ended and the StayLinked User Name contains a UserID value that was recorded using one of the available methods.
Various Reason – When a ‘Clear User Name’ Host API (API25) or a ‘Screen Recognition’ event is processed and the ‘Screen Recognition Host API’ is used to clear the StayLinked User Name, a ‘reason’ can be provided that will be recorded at that time. Typically, these features are used to indicate that a user has logged out of the data collection application, but the session will not end.
Tracked Devices Menu – Server Logs – Session Log
The tracked devices menu contains a ‘Server Logs’ submenu with a ‘Session Log’ option. Select this option to load and display the server-side Session Log for the last IP address associated with the selected device. Note that systems using TEKTERM for Android (SmartTEK) emulation will have an additional option for the TESS session log when session logging is enabled.
Tracked Devices Menu – Server Logs – Handler Log
The tracked devices menu contains a ‘Server Logs’ submenu with a ‘Handler Log’ option. Select this option to load and display the server-side Handler Log for the last IP address associated with the selected device.
Tracked Devices Menu – Server Logs – Socket Log
The tracked devices menu contains a ‘Server Logs’ submenu with a ‘Socket Log’ option. Select this option to load and display the server-side socket log for the last IP address associated with the selected device.
Tracked Devices Menu – Delete
The tracked devices menu contains a ‘Delete’ option. This option provides the ability to delete unique devices from the Usage Tracking database. This menu option can be used when one or more usage tracking items are selected in the list. If a single item is selected to be deleted, this prompt will be displayed:
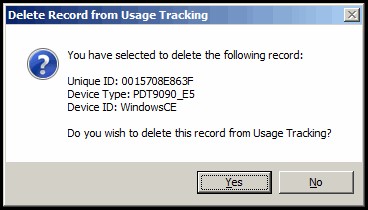
Click the Yes button to attempt to delete the usage tracking data for this specific device. Click the No button to cancel the delete.
If multiple items are selected to be deleted, this prompt will be displayed:
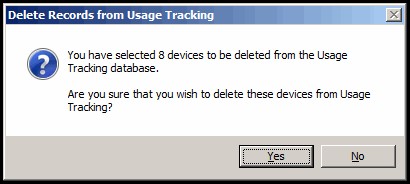
Click the Yes button to attempt to delete the usage tracking data for the selected devices. Click the No button to cancel the delete. In order for a device to be qualified to be deleted, all of the related Session Tracking, Activity Tracking, Statistics Tracking and UserID Tracking records must have been purged from the usage tracking database by the Usage Tracking Database Cleanup routine. If you select a device to be deleted, but that device still has usage tracking child records that exist, you will be prompted with this message:
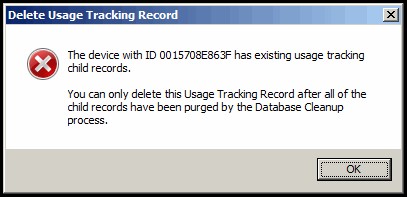
Tracked Devices Menu – Export List
The tracked devices menu contains an ‘Export List’ option. Select this option to prompt for a “Save Local File” location and file name where the current list of tracked devices will be exported in a Comma-separated Values (CSV) format file. This option is available for almost every Usage Tracking listing.
Tracked Devices Menu – Refresh
The tracked devices menu contains a ‘refresh’ option. Select this option to cause the current list of tracked devices to be updated with the latest information from the server. You can also press F5 on the keyboard to refresh the list. This option is available for almost every Usage Tracking listing.
Share the post "Displaying Usage Tracking Information"
