The most reliable method of encapsulating scan data on tethered scanning devices using HID or RS232 interfaces is called scanner-as-wedge. This is designed for devices without native scanner communications to prevent character-by-character inputs from a scanning device, potentially causing dropped or missed characters from barcode scans.
This feature allows the StayLinked Client to monitor inputs for a ‘delimiter’ character. When this character appears as part of incoming data, the Client will bundle all data between delimiter characters and submit it to the StayLinked Server as a scan transaction. This delimiter character defaults on most clients to the caret symbol ^. Whatever character is selected, it must not be a character required in scanned barcode data and cannot be used by the device operating system for system functions. For example, the ^ symbol is used by some device manufacturers as a reference to the escape key, and would not work on those devices.
Configuration is typically done in a few places. When everything is correctly configured, your barcode data should appear in the StayLinked client scan test.
Configuring the StayLinked Client
StayLinked Client configuration panels contain a tab for Scanner-As-Wedge. The first option on this dialogue will disable all of the other configuration choices if it is set to disabled. A setting of ‘Disabled’ means that the client will attempt to communicate with the scanner natively, and will not monitor the keyboard interface for the delimiter. Various tethered scanner types can be selected to match the manufacturer of your scanner. The code ID is an extra character that can be included by the scan engine to communicate the barcode symbology. The delimiter is the character that should encapsulate your barcode data.
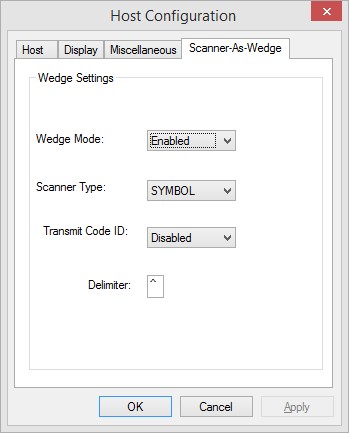
If the code ID is incorrectly configured, you will see one too many or one too few characters at the beginning of the barcode data.
These values can be set at the StayLinked Server using the Client Settings features. It is important that scanner-as-wedge is not accidentally enabled for devices with native scanner communication as it will prevent them from properly submitting barcode transactions to the StayLinked server. More information is listed above in the section for Input Types.
Configuring the Scanner and Device
The device or wedge program will need to be configured to include a prefix and suffix that matches the StayLinked Scanner-As-Wedge Delimiter. The default delimiter is the caret symbol ‘^’, typically displayed on a PC keyboard is a shifted 6. Your device may also have a configuration option for the symbology ID, which is a prefix that identifies the type of barcode being scanned.
The configuration choices in the scanner and StayLinked client will need to match for your barcodes to be correctly processed in the StayLinked client.
Please refer to the manufacturer or third-party documentation for the best method of configuring your scanner.
Testing Your Configuration
Once configuration of the scanner is complete, the device should be able to scan into notepad or WordPad in one of the two following formats:
^Xbarcodedata^
^barcodedata^
The caret symbols represent the delimiter, and can be configured for an alternative character when desired. Some devices use the caret symbol to represent an escape, which is incompatible.
The X represents the symbology ID, if you have enabled it in the scanner and set the transmit code id in StayLinked to disabled.
The barcode data should represent only the data contained in the barcode you are scanning.
Once the configuration is complete, the StayLinked client scan test should display the barcode data only and the keyboard test should not respond to barcode scans. If the data appears to quickly scroll by the keyboard test, and does not appear in the scan test, check the WordPad scan results as mentioned above.
Since StayLinked simply watches the keyboard interface for the barcode string, any missing data or inconsistencies will need to be configured in the scanner configuration. Please refer to the manufacturer of your device for details on configuring their products.
Share the post "Scanner-as-Wedge"
