Emulation Properties
Depending upon the emulation type selected, you will have additional properties available that can be used to adjust the behavior and settings of your session. A list will appear at the bottom of the Host Properties window showing the emulation properties that have already been defined for this host and their values.
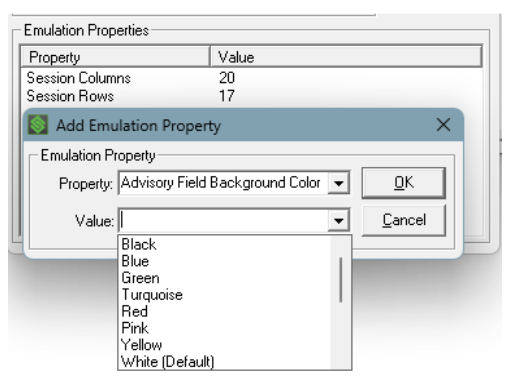
You can right-click within the list area or use the Properties menu to add, edit and delete the Emulation Properties for this host. Emulation properties that have been added to this list box will no longer appear in the pulldown. Some emulation properties will have different names, usage or options depending on your emulation type.
On all color setting, a list of supported colors is shown in the drop down value window. Values are:
- Black (Default)
- Blue
- Green
- Turquoise
- Red
- Pink
- Yellow
- White
- Grey
- Maroon
- Dark Green
- Olive
- Dark Blue
- Purple
- Teal
- Silver
Advisory Field Background / Foreground Color
Select the advisory foreground color that will be used for this session. Standard color set applies. Default is Black.
Allow Enhanced RLE Encoding Support
Set to true to force enhanced RLE encoding for this host entry. Enhanced RLE support reduces the number of packets sent to full screen devices but requires that the client software support the Enhanced RLE feature.
- True
- False (Default)
Blink Cursor
When set to Yes, the cursor will blink.
- Yes
- No (Default)
Block Cursor
When set to Yes, the cursor will be a block. When set to No, the cursor will be an underline character.
- Yes (Default)
- No
Characters Upper Case
When the parameter is set to Yes, lower-case input is converted to upper-case.
- Yes
- No (Default)
Classic TESS Cursor
Set to true to enable the classic, non-blinking TESS cursor. Set to false to use a blinking black/white cursor.
- True (Default)
- False
Cursor Color
Select the cursor color that will be used for this session. Standard color set applies. Default is Blue.
Cursor Text Color
Select the cursor text color that will be used for this session. Standard color set applies. Default is White.
Default Background Color
Select the default background color that will be used for this session. Standard color set applies. Default is White.
Default Foreground Color
Select the default foreground color that will be used for this session. Standard color set applies. Default is Black.
Device Model
Select the emulated device model. The StayLinked server transmits the encoded response whenever it receives a ‘parameter query’ command from the host. If you need TekTerm for Android to use TekGUI licenses on MIS, select device model TekGUI
- 8010
- Epoc
- 7020
- 7030
- 7520
- 7025
- WinTT
- 7010
- 7015
- 8020
- 8025
- 8030
- 8032
- 7035
- 6040
- 8045
- 8050
- 8055
- 8060
- 7040
- 8255VFD
- 8255LCD
- 8260LCD
- 8260EL
- 8525
- 8525G2
- 8560
- 8570
- 8530
- 8530G2
- 8515
- Netpad
- NetbookPro
- 6050
- WorkaboutPro G0
- WorkaboutPro G1
- WorkaboutPro G2
- 7530
- 7530G2
- 7535
- 7535G2
- SmartTEK (Default)
- 2020
- Generic PC
- TekGUI
- Unknown
Edit Background Color
Select the edit background color that will be used for this session. Standard color set applies. Default is White.
Edit Foreground Color
Select the edit foreground color that will be used for this session. Standard color set applies. Default is Black.
Enter on Arrow
When this parameter is Yes, the arrow keys can be used to complete data entry into a field.
- Yes (Default)
- No
Entry Mode
Configure the initial entry mode for the TESS session.
- Field (Default)
- Replace
- Insert
- Fcursor
Enter to F0
The [enter] key normally enters data into a field and moves the cursor to the next field. However, some sessions require that the [enter] key start a transmission from the device. When Yes, this parameter causes the [enter] key to be interpreted as [f0] which starts a transmission.
- Yes (Default)
- No
Field Order
All fields, fixed and entry, are defined and referenced by the field’s number, as assigned by the application program. The Field Order parameter sets the cursor movement to either the field’s number or location. When Yes, the field number order is followed. When No, screen buffer address tab order is followed.
- Yes (Default)
- No
Fill Character
This parameter specifies the character that identifies empty entry fields. The commonly used characters are: _ (underline), . (period) (default).
The hey-you command sends special messages to the terminal. The message data is displayed on the bottom line of the configured screen and triggers a long beep. A temporary entry field is created. The operator may enter a response and then press <ENTER>. The terminal locks and transmits a hey-youresponse to the host. The original bottom line is restored.
Hey You Background Color
Select the Hey You background color that will be used for this session. Standard color set applies. Default color is Black.
Hey You Foreground Color
Select the Hey You foreground color that will be used for this session. Standard color set applies. Default color is White.
Highlight Background Color
Select the Highlight background color that will be used for this session. Standard color set applies. Default color is Yellow.
Highlight Current Field Enabled
When Yes, the field with the cursor focus will use the Highlight Foreground / Background Colors.
- Yes
- No (Default)
Highlight Foreground Color
Select the Highlight foreground color that will be used for this session. Standard color set applies. Default color is Black.
Host Character Set
Enter the Java Character Encoding Set Canonical Name (Code Page) to use for this TESS Session. (Default = ISO-8859-1).
When information is transmitted to the host computer, the keyboard locks to prevent further data entry until the unit receives a reply. A locked state is indicated by “LOCK-H” (host) on the bottom line of the configured screen.
Lock H Background Color
Select the LOCK-H background color that will be used for this session. Standard color set applies. Default color is Yellow.
Lock H Foreground Color
Select the LOCK-H foreground color that will be used for this session. Standard color set applies. Default color is Black.
Maximum Session Pages
Enter the maximum number of pages stored by the TESS session (Default=16)
Printer Pass-Through Timeout
Timer to detect the end of Printer Pass-Through data when it is not followed by an Open command. Value can range from 0 = Off (Default) to 5000 milliseconds.
Reverse Background Color
Select the reverse background color that will be used for this session. Standard color set applies. Default is Black.
Reverse Foreground Color
Select the reverse foreground color that will be used for this session. Standard color set applies. Default is White.
Scanner Append Enter
When set to Yes, Append Enter causes an [enter] code to be appended to the barcode. The [enter] code completes the entry of the bar code and moves the cursor to the next field.
- Yes (Default)
- No
Scanner Append F0
When set to Yes, this property causes an [F0] code to be appended to the bar code. The [F0] code completes the entry of the bar code and moves the cursor to the next field.
- Yes
- No (Default)
Scanner Beam Lockout
When set to Yes, this property disallows scanner use when the current session is in ‘Lock-H’ mode.
- Yes
- No (Default)
Scanner Continue in Next Field
This property only applies to string entry data. When set to Yes, this property allows bar codes that are longer than the field length to flow into the next field.
- Yes (Default)
- No
Scanner Mixed AIAG
When set to Yes, AIAG labels are always accepted and processed, even if mixed with keyboard input. The AIAG label can replace the partially entered keyboard data. When set to No, AIAG labels are rejected if field entry is in progress.
- Yes
- No (Default)
Scanner Reject if Alpha
When the cursor is in a numeric field and Reject if Alpha is set to Yes, bar codes containing alphabetic characters are rejected.
- Yes
- No (Default)
Screen Print Format Script
Enter the printer formatting script to append to the beginning of the screen print text.
Session Columns
Enter the number of columns the TESS session will display. (20-132, Default = 26).
Session Rows
Enter the number of rows the TESS session will display. (4-60, Default = 10).
Show Function Keyboard
Set to Yes to cause Function Keyboard to be shown where appropriate.
- Yes
- No (Default)
Show Numeric Keyboard
Select the desired Numeric Keyboard Type to be shown where appropriate, or None to disable.
- Number / Symbol
- Number Pad
- None (Default)
Show QWERTY Keyboard
Set to Yes to cause QWERTY Keyboard to be shown where appropriate.
- Yes
- No (Default)
Software
Enter the reported firmware version (Default=70). For example, 70 indicates software version 7.0 The Staylinked server transmits the encoded response whenever it receives a ‘parameter query’ command from the host.
Tap Cursor Movement
Allow the cursor to be moved to the screen location that was tapped. (On Default=Tap Spots, settings configured in TapSpots are used)
- Tap Spot (Default)
- True
- False
Tap Number Maximum Value
Enter the maximum value of numbers found on the telnet screen which will be processed as tap numbers. (0=*NOMAX).
Tap Numbers
Allow any numbers on the screen to be tapped and used for input.
- Tap Spot (Default)
- True
- False
TESS Input Throttle
Enter the number of milliseconds that will elapse between user input into the TESS session (0 – 100). Throttle in milliseconds.
TESS Logging Level
Configure the level of TESS logging.
- Debug
- Info (Default)
- Error
TESS Session Inactivity Script
Enter the script to run before the TESS session is automatically terminated due to inactivity.
TESS Session Inactivity Timeout
Enter the number of seconds of inactivity before the TESS session is automatically terminated (60 – 2073600). Timeout in Seconds.
The status bar is optional and is located on the bottom line of the configured screen, same as other messages lick the ‘Lock-H’ message. Among other things, it can display the active edit mode.
Unlocked Background Color
Select the unlocked background color that will be used for this session. Standard color set applies. Default is Yellow.
Unlocked Enabled
When Yes, the status bar will use the Unlocked Foreground / Background colors.
- Yes
- No (Default)
Unlocked Foreground Color
Select the unlocked foreground color that will be used for this session. Standard color set applies. Default is Black.
Valid Numeric Value
Enter a string of valid numeric characters. (Default=0123456789+%*/.$).
Share the post "TEKTERM for Android (SmartTEK) Emulation Configurations"
