This section describes the various means provided to group and define your Telnet hosts that will be accessed from each StayLinked server. You can define one or more Telnet hosts per server to which your wireless users will connect.
Telnet Hosts are organized into ‘Host Groups’ that can be assigned to ‘Device Groups’, allowing you to control what Telnet hosts are available to specific devices. Various host groups can be created to provide multiple configurations of hosts, as required by your architecture. When more than one host is defined for a host group, the list of hosts will appear as a menu on the wireless device when a new session is started and the user will be able to select the Telnet host to which they’d like to connect.
This selection process can also be automated using the “preferred host” setting. Clients using the custom configuration file ‘connections.ini’ can receive a new version of this file from the StayLinked server. For those devices not configure for Multiple Connections, the preferred host setting can be distributed to client for using the Administrator’s client settings.
In the following example, you can see the mandatory ‘Default’ host group, plus we have defined a few additional host groups. The ‘Default’ host group may be changed, but not deleted.
Maintaining Host Groups
When you select ‘Telnet Host Groups’ from the server tree or the Manage menu, the Telnet Host Groups list will appear in the main display panel. Each StayLinked server will have a ‘Default’ host group, and you can add other host groups as required. Clicking the right mouse button in a blank area or on a host group will cause a small menu to appear with options to Add, Edit, or Delete a group.
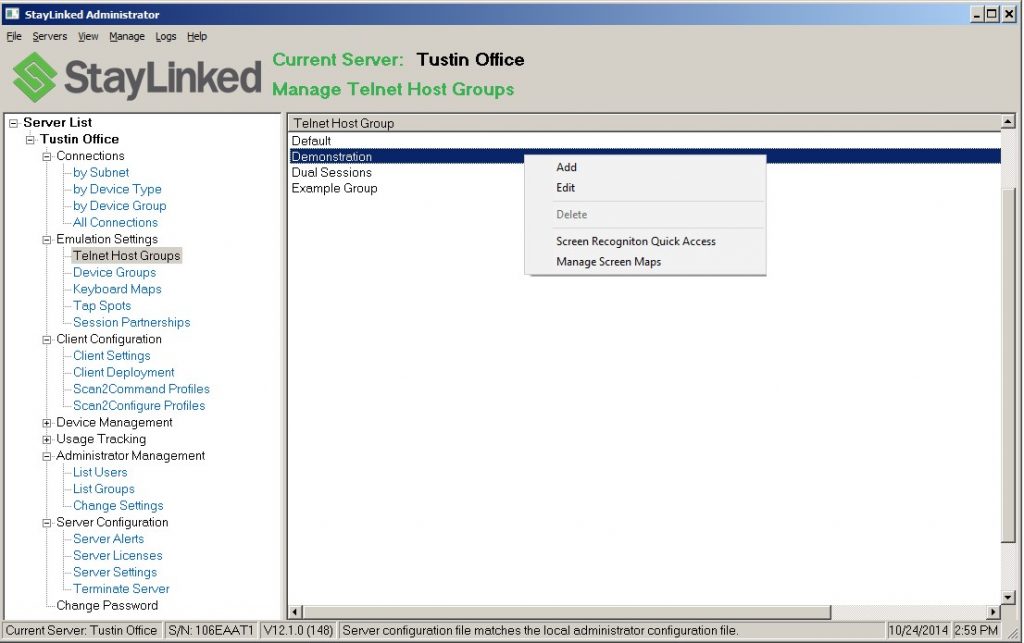
Additional options include:
Screen Recognition Quick Access – This allows the Administrator to open all of the existing screen recognition events in this telnet host group for quick adjustments. It does not allow the creation of new events, which must still be completed by navigating the to desired host entry.
Right Clicking on individual entries offers a preview of the Screen Map and/or Reformatted Screens (v15.3).

Manage Screen Maps – This opens a list of all screen maps for all hosts. Management of screen maps outside of the host entries allows renaming to be applied to all references among all host entries, even those in multiple host groups. Screen maps referenced in any host group cannot be deleted until the reference is removed.
When you select the Delete option, you are prompted for confirmation. If you select the Add or Edit options, the following window will appear where you can enter/edit the host group definition.

The host group has a ‘Group Name’ plus two additional options. Starting with version 15.5 build 220, group names and individual host entry names support the [uni XXXX] mnemonic for localization support. Mapping each character in a string, the uni mnemonic can spell out a string of characters as long as four character positions are used for each character icon.
For example [uni 20A0002020A0] would be ₠ ₠ with the 0020 as a space in between.
The checkbox options will only affect host groups that contain more than one host entry. If there is more than one host entry, a user creating a new connection will be presented with a menu on the device screen from which they can select the desired host. If the menu is displayed, you can control these two options:
- Use ‘Group Name’ as Menu Title: Check this option to have the ‘Host Group Name’ displayed as the title of the host selection menu on the device screen. If this option is not checked, then the menu title will default to ‘Select a Host’.
Display ‘Quit’ on the Host Menu: Check this option to include a ‘Quit StayLinked’ option on the host selection menu. The ‘Quit StayLinked’ menu option enables you to cancel the connection and return to the main StayLinked Client Menu on the device, without connecting to a Telnet Host.
For the host group, you may also add, edit, copy, paste, delete and change the order of the Host entries using the “Hosts” menu or by clicking with the right mouse button in the host list.
Copy and Paste for Host Entries: These options provide a convenient method to copy a pre-configured Telnet Host Entry from one Host Group and paste it into the same or another Host Group.
Export: This option (v15.3) provides an alternative method to copy a pre-configured Telnet Host Entry from one Host Group and paste it into the same or another Host Group. By saving the entry to a file, it can be shared with other StayLinked installations and outside parties.
Move Up and Move Down: These options allow entries to be reordered. Ordering host entries by priority to users can help reduce the number of incorrect selections and save user time.
The two checkbox options are not available for the ‘Default’ Host Group. If you want to take advantage of the Use ‘Group Name’ as Menu Title option or the Display ‘Quit’ on the Host Menu option, then you will have to add a new Host Group where these options will be available. You can then use the ‘Device Group’ feature to make your new Host Group available to your devices.
Maintaining Host Settings
When you add or edit a Host Entry within a host group, the following window will appear that shows the current host settings and allows you to make changes.
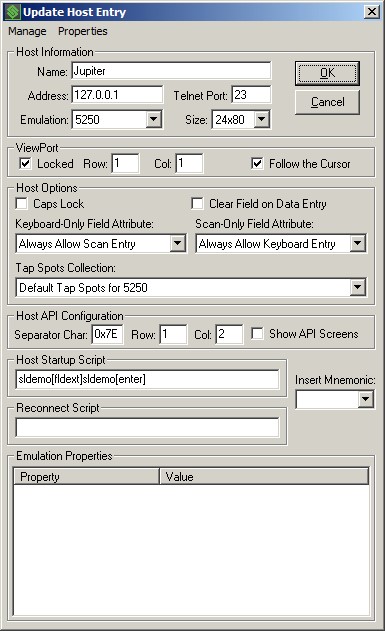
Name: This is a descriptive name for the Telnet Host, i.e.: “Production SAP”.
Address: This is the Host Name or IP address for the Telnet Host.
Telnet Port: This is the Telnet Port for the Telnet Host, typically port 23. If your host requires a different port for each session, there are two options available. The first is to create a device group that points to a telnet host entry for each connecting device. This is simple for a small number of devices, but does not work well when many devices need this configuration. The best option is to use the Emulation Property at the bottom of the Telnet Host Entry for “DeviceID as the Telnet Port”. Note that this setting may not appear in older versions of the Server and Administrator. Right Click and select Add in the list box for Emulation Properties:
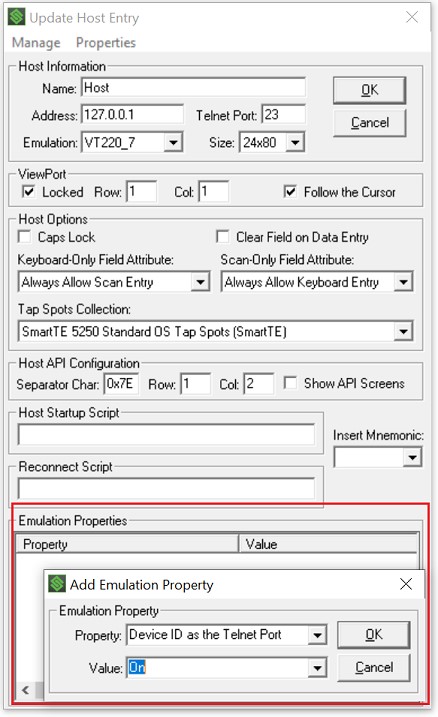
Once this setting is in place, Clients Configured with a port number in the DeviceID value will use that number for their session port. Details on DeviceID can be found in the article for Device Naming.
Added in server release v16.1 is a new emulation property for "Lookup the Telnet Port." This option allows for the port to be specified within a custom lookup.xml server configuration file. This value can be entered individually for each device or session using the XML node value:
<lu name="telnetport">xx</lu>
Emulation: Select the type of client emulation to use when connecting to the Telnet Host.
- Emulation Types: 5250, 3270, TESS or many VT emulations, including UTF8 and SSHv2, to choose from. (See Secure Communications Guide for details about SSL-Telnet and SSH connections.) Note that TEKTERM for Android (SmartTEK) licensing is only usable by select Zebra devices and is required in order to connect to TESS emulation hosts.
Starting in v15.2 a new emulation type called VT-SMARTTE is available. This emulation option is designed to allow support of many non-standard controls and cursor positioning commands that are not available in the previous VT emulation options. VT-SMARTTE has also proven to use fewer screen updates with SSH security and may improve transaction speeds for SSH hosts that provide unnecessary or large quantities of screen updates. StayLinked recommends use of the traditional emulation types before testing with VT-SMARTTE. - SHARE-IP, SHARE-ID, SHARE-MAC, and SHARE-SESSION: These SHARE options will enable a device to share a session with another StayLinked device that has already established a terminal session. The one requirement for ‘Sharing’ a session is to identify the device that is running a session that you want to share. The server will prompt the user for this identification value, depending upon the SHARE-type selected here. The user will be required to scan or type the target device’s MAC Address, IP Address, Device ID, or Session ID respectively. Share by session ID was added to Server version 15.4 build 216. Once this value is provided, then the server will look for a running session that matches the value provided. If a session is not found, then the user will be notified and will be prompted to re-enter the identifier. If an active session is found, then the device will be connected to that session and begin sharing the terminal session with the original device. The original device still ‘owns’ the session and this device is only sharing the session. Both devices can type or scan into the session and both devices will see screen updates to the session. When the device is done sharing the session, the user should select to ‘Exit’ the session. The owner device will still have control of the session and will be able to continue processing.
- PGMCALL: The PGMCALL emulation type enables the StayLinked Server to cause the device to run a program that is installed locally on the device. So, if you select this Host Menu option, rather than connecting to a telnet session, the specified program will be run locally on the device. When you select PGMCALL, only two other settings are used by the system. The ‘Name’ entry will contain the description of the program call that will be displayed on the host menu on the device. The ‘Address’ entry will be used to enter the name of the program to be called on the device.
Example: Emulation: PGMCALL, Description: Print a Label, Address: PRINTLBL.EXE
For some DOS devices with limited RAM, you can cause the StayLinked Client to be removed from memory before running the local program. Just enclose the program name in square brackets []. The square brackets will notify the StayLinked Client that you want to use the entire available RAM to run the local program. In this case, the StayLinked Client will exit, the local program will run, and when complete, the StayLinked Client will automatically restart. - DMONLY: The DMONLY emulation type enables the StayLinked Server to cause the device to run a Device Management Only session. There will be no Telnet or SSH access provided in this Device Management Only session. The client software will behave much differently on the device when the client is running a Device Management Only session.
The ‘Device Management’ features have been end-of-life since September, 2015.
Size: You can select the size of the Telnet Session Screen. This value refers to the ‘telnet session screen’ that resides on the StayLinked server, not the size of the device view port. The available values depend upon the type of client emulation selected.
- 5250 Emulation Terminal/Device Types: When 5250 emulation is selected the 5250 Device Type (not to be confused with the StayLinked client Device Type) for the emulated terminal will be set based on the Telnet Session Size as follows…
– 24×80 – Device Type 3179-2 (24×80 color display)
– 27×132 – Device Type 3477-FC (27×132 wide-screen color display)
ViewPort: These settings describe how to handle the device view port for the Telnet Host. For example, a small wireless device might have a screen that can support 20 columns and 15 rows. The Telnet host is putting out 80 columns and 24 rows. The view port then is that part of the full screen that is displayed on the small device screen.
- Locked: Check this box and set the Col and Row for the upper-left corner of the locked view port.
- Follow the Cursor: Check this box to ensure that the view port on the device will follow the cursor if the application positions the cursor outside of the current view port.
Caps Lock: Check this box to force all keyboard entry to this Telnet Host to be capitalized.
Clear Field on Data Entry: For 5250 and 3270 hosts, check this box to cause the current field to be cleared when data is typed into the first position of, or when a barcode is scanned into the field.
Keyboard-Only Field Attribute: For 5250 and 3270 hosts, select the field attribute that will designate a ‘keyboard-only’ field. All fields that match the selected attribute will allow only keyboard data to be entered into the field. Scanner data will not be allowed into these fields.
Scan-Only Field Attribute: For 5250 and 3270 hosts, select the field attribute that will designate a ‘scan-only’ field. All fields that match the selected attribute will allow only barcode scans to be entered into the field. Keyboard entry will not be allowed into these fields. This attribute must be different from the Keyboard-Only Field Attribute.
Tap Spots Collection: You can select the Tap Spots Collection that you wish to use with this Telnet Host.
Host API Configuration: These options control the behavior of the StayLinked Host APIs.
- Separator Char: You can specify the hexadecimal value of the displayable character that will be used as the separator within the Host API data on the screen. (default is 0x7E for tilde, ~)
- Row and Col: Allows you to specify the row and column where your end-user applications will display StayLinked Host API data. The row and column should reflect the screen position of the first separator character in the API command specification. The default Host API location is row 1 and column 2.
- Show API Screens: You can use this checkbox to select whether or not to show the screen containing the Host API data to the user on the device.
Host Startup Script: You may define a startup script for this Telnet Host. The startup script will be processed only when a new session is established. The script will not be run when a device reconnects to an existing session. The script will always be processed against the first host screen that is presented to the device, typically a logon screen. The script can be up to 255 characters in length. The script can contain any combination of characters and emulation mnemonic keywords. Emulation mnemonic keywords are contained within square brackets []. Special scripting mnemonics are detailed in the appendix at the end of this document. You can select mnemonic keywords from the ‘Insert mnemonic’ drop-down list, causing the selected mnemonic to be automatically inserted at the current cursor location within the script textbox. Syntax errors in the script will not cause errors, but may cause portions of your script to be ignored by the emulation host.
- Startup Script example: myuserid[fldexit]mypasswd[enter]
The example 5250 Startup Script above is designed to be processed against a 5250 logon screen. The user profile ‘myuserid’ will be automatically typed into the first field on the screen and then the ‘Field Exit’ mnemonic will be processed, moving the cursor to the next field on the logon screen. Then, the password ‘mypasswd’ will be typed into the current field and the ‘Enter’ key mnemonic will be processed. This script would cause a user to be automatically signed onto the target IBM I Telnet host.
- Windows Domain Logons: If a windows domain logon is required such as user@domain.com or DOMAIN\user, the @ will need to be replaced with %40 and the \ will need to be replaced with %5c
Reconnect Script: You may define a reconnect script for this Telnet Host. The reconnect script will be processed only when a device reconnects to an existing session, or when a device switches between multiple sessions. The reconnect script is most valuable for voice-enabled sessions and can be used to notify the application that it should repeat the last Text-to-Speech instructions and the last Voice Rules instructions.
Emulation Properties
Depending upon the emulation type selected, you will have additional properties available that can be used to adjust the behavior and settings of the Telnet client. A list will appear at the bottom of the Host Properties window showing the emulation properties that have already been defined for this host and their values.
You can right-click within the list area or use the Properties menu to add, edit and delete the Emulation Properties for this Telnet host. Emulation properties that have been added to this list box will no longer appear in the pulldown. Some emulation properties will have different names, usage or options depending on your emulation type. TESS emulation properties are described in the support guide for TESS emulation. 5250, 3270 and VT properties include:
- Host Backup 1 & 2 Name/IP – Determines the 1st and 2nd backup host IPs or hostnames.
- Host Backup 1 & 2 Port – Determines the 1st and 2nd backup host port numbers.
- Telnet Session Inactivity Timeout – Specifies the number of seconds of inactivity before the Telnet Session is automatically terminated (60 to 2073600 seconds).
- Telnet Session Inactivity Script – You can enter a script that will be run before the session is terminated because of a Telnet Session Inactivity Timeout event.
- Telnet Input Throttle – You can enter the number of milliseconds that will elapse between user input into the Telnet Session (0 to 100).
- Avoid Duplicate Workstation IDs – Set to true to append characters in the range of 1-9 and A-Z to the end of the workstation ID. This ensures that the 5250 workstation ID does not conflict with the workstation IDs from this or other devices.
- Truncate Workstation IDs – Specify to truncate from the beginning or from the end of the 5250 workstation ID, when necessary. The workstation ID must not exceed 10 characters.
- Maximum Attempts to Avoid Duplicates – Enter the maximum number of attempts allowed to avoid a duplicate 5250 workstation ID (1 to 250, Default = 10).
- Fixed Foreground Color – Select a fixed foreground color that will always be used for this session.
- Fixed Background Color – Select a fixed background color that will always be used for this session.
- Screen Print Format Script – Enter the printer formatting script to append to the beginning of the screen print text.
- Print Completion Action Override – Enter the print completion action that will override the action defined in the Device Group.
- Print Continue Action Override – Enter the print continue action that will override the action defined in the Device Group.
- Print Cancel Action Override – Enter the print cancel action that will override the action defined in the Device Group.
- Reject Scan Too Long for Field – Set to true to cause scanned data too long for the field to be rejected. (5250 and 3270 only)
- The Scanner Laser/Imager is disabled (if supported by the device SDK).
- A message is sent to the device "Scan Rejected: Too long for field."
- When the user uses the BACK key to dismiss the Admin Message, the Laser/Imager should be re-enabled at the same time.
- If the Laser/Imager is not automatically re-enabled when the Admin Message is dismissed, tapping the BACK button should re-enable and show a message.
- Reject Input While Inhibited – Set to true to cause any data input to be rejected while the host is Inhibited [INH]. (5250 and 3270 only)
- Allow Input While Not In A Field – Set to true to allow input to be processed when the cursor is not on an input field. (5250 and 3270 only)
- Beep After Inhibited – Select the type of beep to sound after the host returns from being Inhibited [INH]. (5250 and 3270 only)
- Auto-Reset Locked Keyboard – Set to true to automatically reset the keyboard if locked [LCK]. (5250 and 3270 only)
- Auto-Field Exit on CHECK(FE/RB/RZ) Fields – Set this value to True to cause StayLinked to add a Field Exit to Barcode Scans and insert a Field Exit when you press Enter on a CHECK(FE/RB/RZ) field, except when the cursor is in the first position. (5250 only)
- Strictly Enforce Numeric Only Fields – Set this value to True to cause StayLinked to validate keyboard input only for strictly ‘Numeric Only’ fields. Default validated any numeric field (5250 only)
- Enable ENPTUI – Enables limited support for Enhanced Non-Programmable Terminal Interface features.
- Enhanced RLE Encoding Support – Set to true to force enhanced RLE encoding for this host entry. Enhanced RLE support reduces the number of packets sent to full-screen devices, but requires that the client supports the Enhanced RLE Encoding feature.
- Exit Session Dialogue Message – Allows the customization of the exit session message for localization or clarity purposes. The option supports the the [disabled] or [uni XXXX] mnemonics. Uni maps each 4-character value represents a single Unicode character. This option requires server version 15.5 build 220 or newer. [disbaled] turns off the prompt, preventing users from having the option to end their own session.
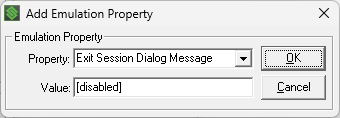
- Exit Session Dialogue Title/Yes/No Text – Allows the customization of the prompts for localization or clarity purposes. The option supports the [uni XXXX] mnemonic where each 4-character value represents a single Unicode character. This option requires server version 15.5 build 220 or newer.
- Tap Cursor Action – Enter the action to be performed when the current cursor location is tapped.
- Tap Cursor Proximity – Select how close to the current cursor location a user must tap.
- Tap Cursor Movement – Allow the cursor to be moved to the screen location that was tapped. This setting overrides the same option that is defined in the ‘Tap Spot Configuration’.
- Tap Numbers – Allow any numbers on the screen to be tapped and used for input. This setting overrides the same option that is defined in the ‘Tap Spot Configuration’.
- Tap Number Maximum Value – Enter the maximum value of numbers found on the telnet screen which will be processed as tap numbers. (0 = *NOMAX)
- SSL Session – To request an encrypted session, set this property to True.
- SSL Client Certificate Provided – Determines whether the client has a certificate.
- SSL Client Certificate URL – URL of the client certificate.
- SSL Client Certificate Password – Password of the client certificate.
- SSL CustomizedCAs.p12 Alternate File – Fully qualified path and name of the alternate CustomizedCAs.p12 file.
- SSL CustomizedCAs.p12 Alternate Password – Password for the alternate CustomizedCAs.p12 file.
- Host Code Page – Determines the language (Code Page) supported by the host telnet server.
- Host Code Page Unicode Processing – Specifies whether the selected Host Code Page requires Unicode character processing.
- Host Keyboard Language Type – Determines the KBDTYPE and CHRID values that will be set for the 5250 Device Description.
- Convert 5250 Column Separators – Determines if 5250 Column Separator attributes will be converted to the selected alternate attribute for display.
- Convert 5250 High Intensity – Determines if 5250 Column Separator attributes will be converted to the selected alternate attribute for display.
- Hidden Field Character – Enter the single character that will be used to replace non-space characters in a hidden (password) field that is input capable. Space is default. (5250 and 3270)
- Telnet Proxy Logging – Causes the Telnet Session to connect through an integrated proxy that will record the inbound and outbound telnet traffic to a log file. (5250 and 3270 only)
- Enable Telnet Proxy Processing – Causes the Telnet Session to connect through an integrated proxy that will record the inbound and outbound telnet traffic to a log file and/or scrub telnet traffic of invalid VT ESC Sequences. (VT only)
Proxy Scrubbing was added in v12.1 build 128 to aid in the processing of unsupported sequences from the telnet host data stream. The original implementation removed the combination of escape followed by any control code.
0x1B plus 0x00 thru 0x1F is converted to two spaces
The setting for Proxy scrubbing was enhanced in Server v15.0 build 206 to nullify the following Digital Equipment Corporation (DEC) escape sequences from the telnet data stream:
0x1B 0x7E (ESC ~) DEC sequence for Locked Shift – Map G1 into GR
Starting in Server v15.0 build 208 the following additional sequences are removed by Proxy Scrubbing:
0x1B 0x56 (ESC V) DEC sequence for Start Protected Area
0x1B 0x57 (ESC W) DEC sequence for End Protected Area
0x1B 0x46 (ESC F) DEC sequence for Start Selected Area
0x1B 0x47 (ESC G) DEC sequence for End Selected Area
- Connection Timeout – Determines the number of seconds to wait before trying a backup host. (VT only)
- Session Screen Size – Specifies the number of rows and columns to be used for the VT telnet session screen size. (VT only)
- Enable Connection Keep Alive – Determines if the Stay-Linked host-based telnet client will close the collection when the destination address is no longer available. (VT only)
- Connect to Last Backup Host without Timeout – Determines whether to timeout when attempting to connect to the last Backup Host. (VT only)
- Terminal ID – An ASCII value passed to the host machine to represent the VT terminal type symbolically. This value is usually referenced in the ‘termcap’ file on the VT telnet host. (VT only)
- VT ESC Sequence Processing – Select ‘Raw’ if your VT Telnet Server requires ESC sequences to be delivered from the client in a single packet only. (VT only)
- VT Printing Enabled – Determines if VT Printer Passthrough is enabled. (VT only)
- Answer Back Message – Message sent to the host in response to the x05 command. (VT only)
- Reject Null Key Characters – Determines whether to reject key characters that are null (0x00). (VT only)
- New Line Behavior – Determines the behavior of the new line operation. (VT only)
- Backspace Behavior – Determines the behavior of the backspace operation. (VT only)
- Cursor Movement Behavior – Determines the behavior of cursor movement. (VT only)
- Default Keypad Behavior – Determines the behavior of the keypad. (VT only)
- Local Echo Behavior – Determines the behavior of local keyboard echo. (VT only)
- Autowrap Behavior – Determines the behavior of autowrap. (VT only)
- VT Bold Foreground Color – Select a foreground color to display for characters with a BOLD attribute. (VT only)
- VT Bold Background Color – Select a background color to display for characters with a BOLD attribute. (VT only)
- SSH Terminal Type – For VT-SSH sessions, select a terminal emulation type. (VT-SSHv2 and VT-SmartTE only)
- SSH Enforce Keyboard Interactive Authentication – Added in v15.3, this property allows StayLinked to ignore the SSH host setting for keyboard interactive authentication. Hosts requiring keyboard interactive cannot use a startup script to populate login credentials or passwords. This setting allows StayLinked to disregard this requirement and allow scripting to process. (VT-SSHv2 and VT-SmartTE only)
- Use SSH Public Key Authentication – To use Public Key Authentication for the SSH session, set this property to True. (VT-SSH only)
- SSH Public Keystore File Path – Path and File of the SSH Public Keystore. (VT-SSHv2 and VT-SmartTE only)
- SSH Public Keystore Password – Password of the SSH Public Keystore. (VT-SSHv2 and VT-SmartTE only)
- SSH Public Key Alias – Key alias of user's private key stored in the KeyStore file. (VT-SSHv2 and VT-SmartTE only)
- SSH Public Key Alias Password – Password of the Public Key Alias. (VT-SSHv2 and VT-SmartTE only)
- Enhanced TN Session – Determines whether the session will use enhanced Telnet negotiation features. (3270 only)
- Session LU Name – Must be a valid LU name of or LU pool name. (3270 only. Requires 'Enhanced TN Session' enabled)
- DeviceID as the Telnet Port – See the section for Telnet Port, above.
- Lookup the Telnet Port – See the section for Telnet Port, above.
Manage – Pull Down Menus
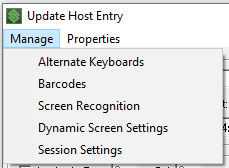
Manage Alt Keyboards (menu option) Alternate Keyboard Maps:
For Telnet Hosts, you can override the keyboard map that a device would normally use and specify a different keyboard map to be used as an alternate.
Keyboard maps are used by the StayLinked system as a cross-reference between the many and varied device keyboards and the various host types (5250, 3270, and VT). With StayLinked, you can use the default keyboard map or alter it to suit the specific needs of your device users and their applications. In addition, you can create alternate keyboard maps to support variations needed for a specific host or group of users.
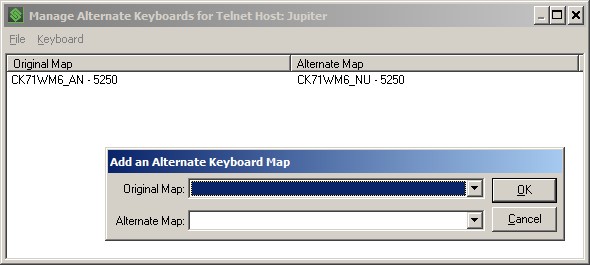
In this example, when an Intermec CK71 Windows Mobile 6, Alpha-Numeric keypad device connects to this Host, the alternate keyboard map for the Intermec CK71 Windows Mobile 6, Numeric keypad device will be used instead.
You may add and delete these alternate keyboard maps using the Keyboard menu (the Add New Alternate Map selection window is shown above). The Original Map and Alternate Map dropdowns provide a list of available keyboard maps from which to choose.
In case you are using Custom Device Types for your devices and you want to map them to an existing standard keyboard map, you may select the special value ‘** Enter a Custom Device Type **’ as the ‘Original Map’. Then select the desired existing ‘Alternate Map’. When you click OK, you will be prompted for a ‘Custom Device Type’ value that will be used for the ‘Original Map’ value.
Select “Save Changes” from the “File” drop-down menu to save any changes that you have made to the currently selected host group.
Manage – Barcodes (menu option) Barcode Settings at the Telnet Host Level:
If your device belongs to a ‘Host Group’ that contains more than one host with different emulation types, then it might be valuable to have different barcode settings for the different types of emulation hosts. For instance, if your Host Group contains a 5250 Telnet host entry and also contains a VT220 Telnet host entry, then you might require different barcode suffixes for the different hosts, like a Field Exit [fldext] for the 5250 host and an Enter [enter] for the VT host. The configuration of barcode settings for a Telnet Host entry is identical to the configuration of barcode settings for ‘Device Groups’ as described in the Managing Barcodes sub-section of this guide. The barcode settings that you define at the ‘Device Group’ level have priority over any barcode settings that you define at the ‘Telnet Host Entry’ level.
Manage – Screen Recognition (menu option):
For telnet hosts, you can define screens to be recognized and actions to take for those recognized screens. You can grab ‘Variables’ from the screen text that can be used as arguments in ‘Host APIs’ or ‘Auto-Responses’ associated with the recognized screen. You can specify ‘Host APIs’ to be processed when the screen is recognized. You can specify ‘Auto-Responses’ which are scripts to be processed when the screen is recognized. You can specify ‘Input Modifiers’ to adjust the input allowed for the recognized screen. And, you can use the ‘Screen Designer’ to create a textual or graphical reformatted version of the recognized screen to be displayed on device screens with smaller or different display sizes. The details of the ‘Screen Recognition’ feature are described in the ‘StayLinked SmartTE and Screen Recognition User Guide’. As of version 15.2.0 Build 210, these features are available for TEKTERM for Android (SmartTEK) devices or TESS emulations.
Manage – Dynamic Screen Settings (menu option):
For StayLinked Clients that support rendering of graphical TE elements, you can define how telnet application screens can be automatically and dynamically transformed into modern graphical screens without requiring manual graphical screen reformatting using the designer tool. The details of the ‘Dynamic Screen Settings’ feature are described in the ‘StayLinked Screen Recognition and Reformatting User Guide’. As of version 15.2.0 Build 210, these features are available for TEKTERM for Android (SmartTEK) devices or TESS emulations.
Manage – Session Settings (menu option):
Added in v15.3, this option provides methods to adjust and control features specific to a telnet host and controlled with the session startup. Much like screen recognition, this option opens a panel with four tabs. Three API tabs for use during session, at startup and on end of the session plus one tab for keyboard adjustments that affect the entire session.
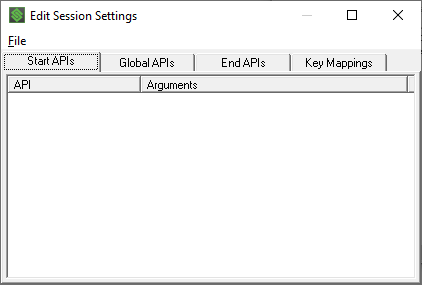
Right clicking in the list box or select from the File pulldown menu to add new items. These values and options mimic what is available in Screen Recognition, without the need to recognize any screen displayed during the session.
Start and End APIs are controls that will execute at the beginning and end of the session respectively. For example, a startup API might send a message to users as they start their session that masks are required in certain areas. End APIs might be used to send a command to the device that unpairs a Bluetooth connection.
Added in v15.5, Start also includes the option for Reconnect APIs and there is an additional Notes area. Accessing these options requires that you right click in the rightmost columns. Right clicking over the API or Argument will provide a different context menu.
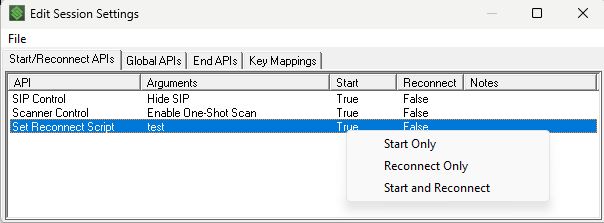
Global APIs operate during the entire session. They provide programmable global# options that can be called within screen recognition or keyboard mapping. For example, it would be possible to set a global API that calls a SmartTiles custom keyboard and then use Key Mappings to set an input that executes this global API. In short, it would be possible to set something like the exclamation character to global1, and then map [pf1] to this new variable. Every time the user selects F1 on their keyboard it would cause the SmartTiles keyboard to display.
Key Mappings are keyboard map replacements that can alter keyboard inputs for affected sessions. For example, replacing [pf1] with F1[enter] would effectively replace all keyboard inputs for Function 1 with the F1[enter] expected by a HighJump host.
Share the post "Administrator User Guide – Telnet Host Administration"
