StayLinked iQ is an informational dashboard that displays various usage metrics in a quick, easy-to-read format. This guide is designed to help implement the features and tracking required to populate the dashboard with useful information. This guide is intended for use with the technology preview version of iQ that’s integrated with StayLinked version 14.0. iQ is scheduled to be deprecated now that there is a release of StayLinked Evolve.
Enabling iQ requires that the StayLinked Server can open an operate the ports required for an HTML presentation of the iQ dashboard. StayLinked Administrator users launching iQ from the Administrator must have the required permissions on the Windows system to open the browser to the designated page, as well as valid network access to retrieve the iQ information from the StayLinked Server.
What is iQ?
StayLinked iQ is an informational dashboard that displays various usage metrics in a quick, easy-to-read format. Introduced as a technology preview in version 14.0, iQ gathers information about sessions from various sources. These include usage and connectivity, licensing and your choice of custom ‘Activity Streams’.
Activity Streams record the frequency of specific screen contents in order to track usage information. This technology preview is limited to three customer Activity Streams, though more are available in the official dedicated release.
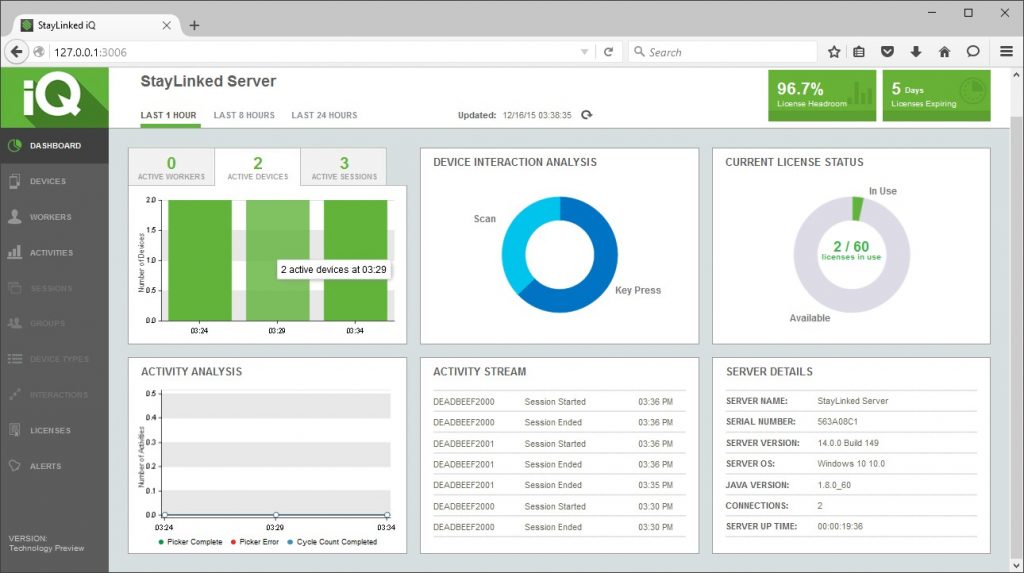
Implementation Steps
Turning these features on requires several different steps in different Administrator dialogues. Once everything is enabled, basic information can be displayed by iQ. Additional configuration is required to track specific user events. Event tracking is tied to screen recognition, and more information on the possible options can be found in the Screen Recognition and SmartTE Guide.
The following is a general overview of the steps to enable iQ event tracking:
- Enable Usage Tracking and iQ Features
- Capturing Screen Maps
- Setting Recognition Strings
- Identifying Users
- Assign Activity Streams
Enable Usage Tracking and iQ Features
Turning on these settings will allow Usage Tracking to begin capturing data. When enabling StayLinked iQ, you will be prompted to turn on Usage Tracking and Session Tracking if they are not already enabled.
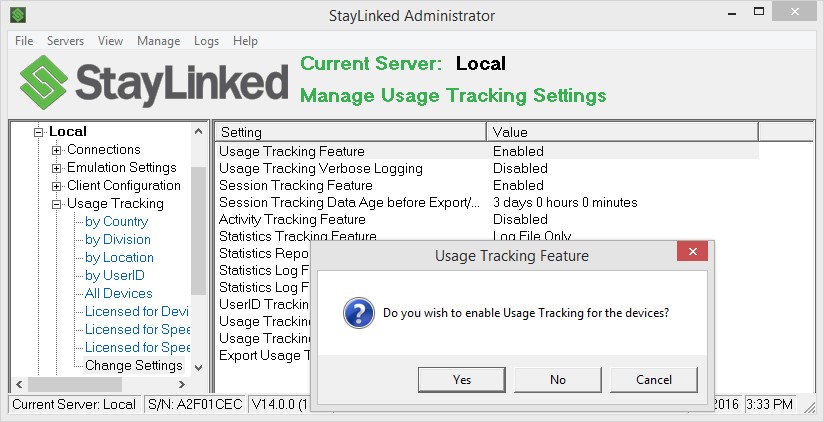
Once the basic level of Usage Tracking has been enabled, information about the devices will begin to be display within the Usage Tracking > Devices area.
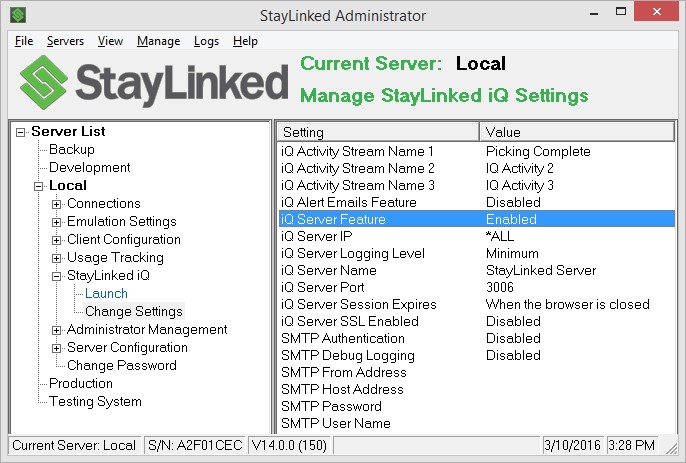
The Usage Tracking features do not require StayLinked iQ, but StayLinked iQ will not be able to provide any usage information without enabling Usage Tracking.
Once these features are enabled, the StayLinked iQ dashboard will be able to display basic information about device and licensing. Default information includes the start and end of a session, licensing information and a comparison of scans versus keyboard input.
More detailed information can be displayed if it is captured by StayLinked. This requires identifying screens that contain your desired information. This may be a simple screen that displays an important message, or screens that include useful information. The most common screen contents include user names and special events like errors or task-related messages.
Capturing Screen Maps
Screen Maps are a snapshot of an emulation screen created within the Administrator’s Connections List. These maps are used to create recognition strings, and can be organized to create a flow-chart style record if detailed names are provided for each map. You can capture a map by right clicking on a session in the connections list and selecting View > Capture Screen Map.
Setting Recognition Strings
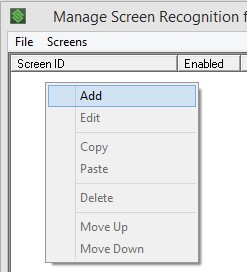
When you edit a recognition screen from the list of screen maps, you are presented with the following list of recognition options and events. Recognition is done by matching various display elements. You can right click to add each string, or select ‘Design Recognition Strings’ from the right click menu to select portions of the screen map as recognition strings.
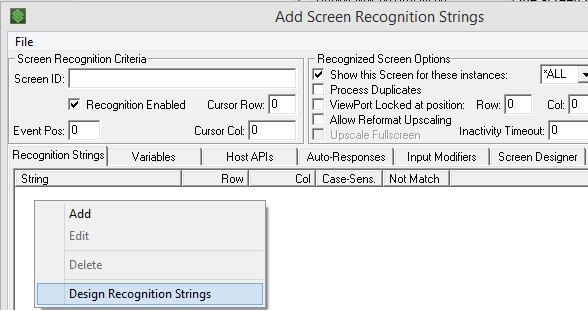
Identifying Users
Please review the technical reference document for identifying user information for more details on the possible methods and configuring the system to clear the user name during a sign off of the current user.
Once the User ID is captured it appears in the User ID field of the Connection List, the User ID will be Tracked and available for use in StayLinked iQ.
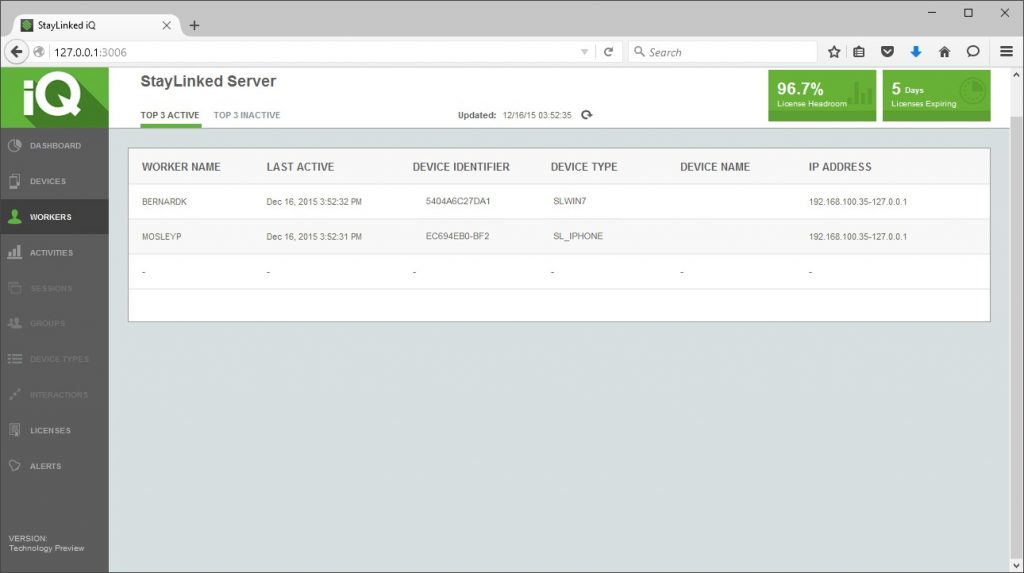
StayLinked iQ can automatically tell the difference between devices. This means the top 3 Active and Inactive Devices will always have something to display. This screen is commonly used to help identify the types of devices that are getting the most transactions done.
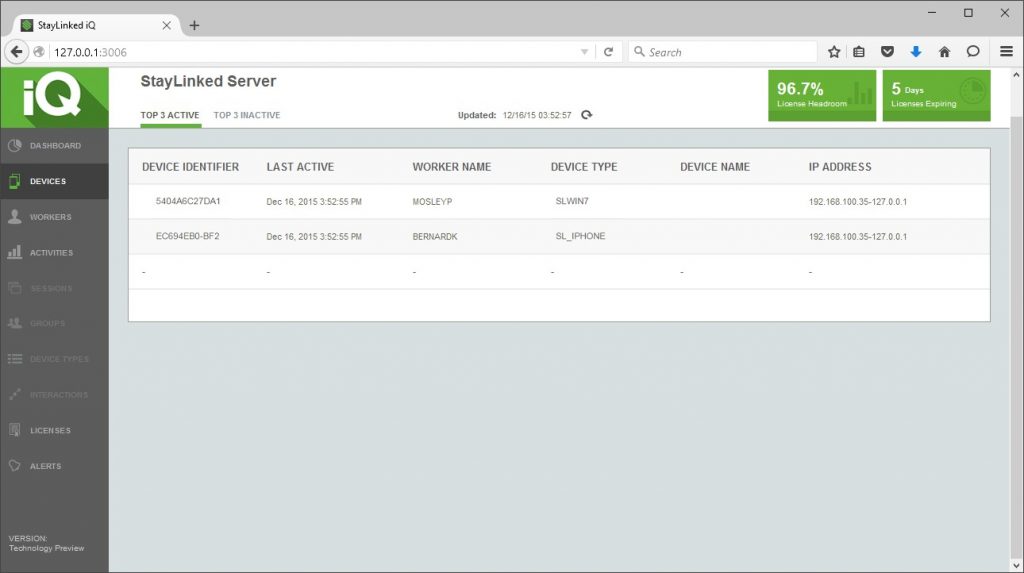
Notice the Device Name column is empty. This means that these devices are falling into a device group that has not been configured with a device name prefix. More information on device naming can be found in the Device Naming Technical Reference article.
Without configuring StayLinked to identify users, the StayLinked Top 3 Active and Inactive Workers will be blank. Reporting on workers requires unique workers to report on.
Assign Activity Streams
This technology preview includes up to three Activity Streams. Each activity stream is defaulted to an “iQ Activity #” name, but can be customized the StayLinked iQ settings area.
When usage tracking is enabled with iQ, these activity streams can be used to identify the display of screens that represent tasks. These can be any event that’s presented in the hosted application. For example, a screen that displays a message of ‘Picking Complete’ or a common error message. Using Screen Recognition, you can watch for these events and record how many times they’re presented to your users.
Activity Tracking must be also be enabled in the Usage Tracking features.
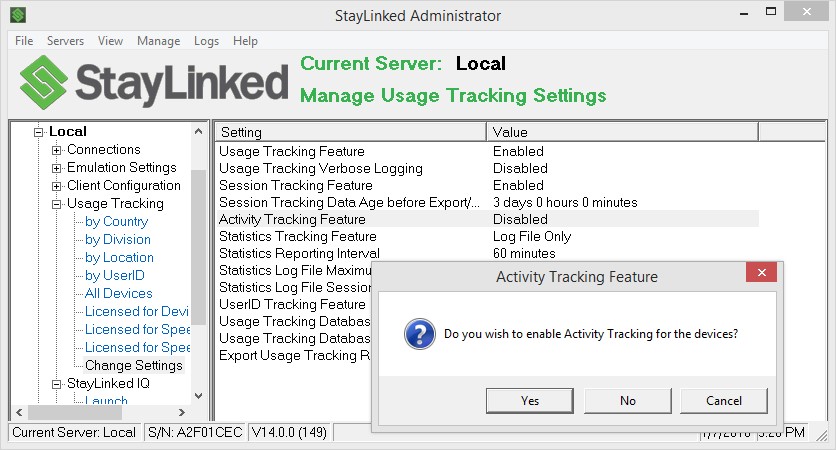
Once these options are enabled, you can assign an activity stream as a Host API on any recognized screen.
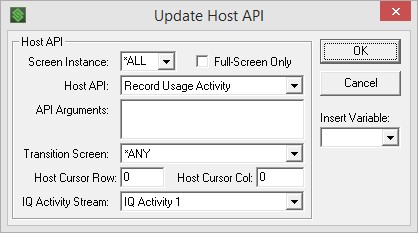
These API entries can select an iQ activity stream as displayed at the bottom of the dialogue. The API values can be used to update usage tracking information, even when StayLinked iQ is not installed or used.
You can view these entries from the devices list in usage tracking by right clicking a device and selecting View > Activity Tracking.
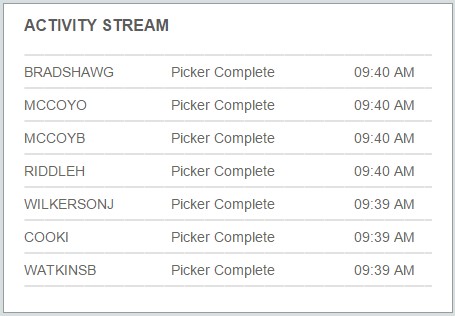
Once this is all completed and new Sessions are started, the Screen Recognition events will use the APIs to create Activity Tracking events that can be read by the StayLinked iQ server and displayed in the Dashboard and Activity area.
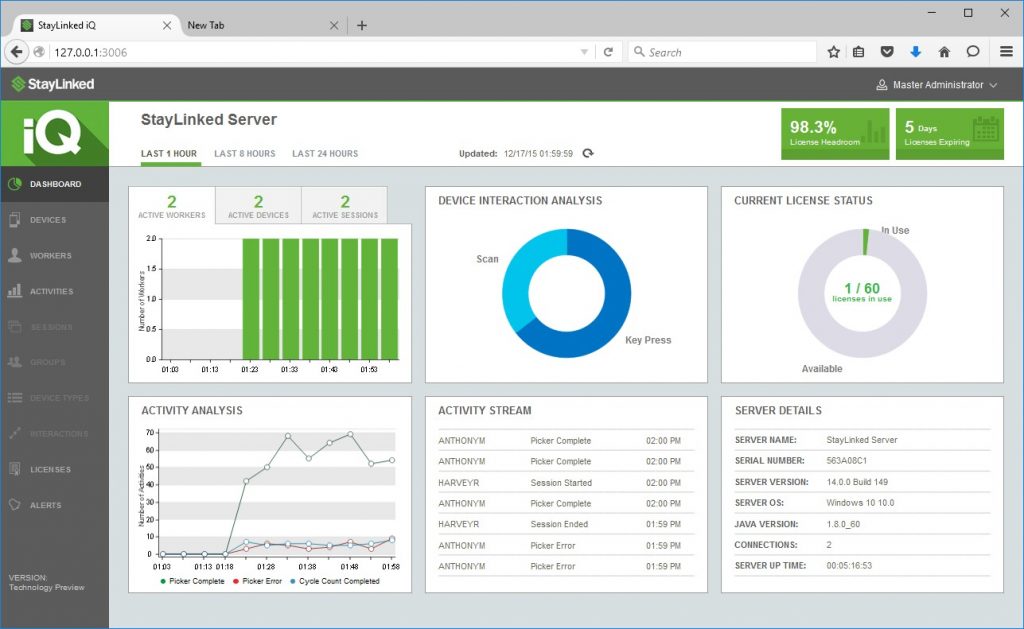
Each tracking event is also displayed on the Activities section of the dashboard:
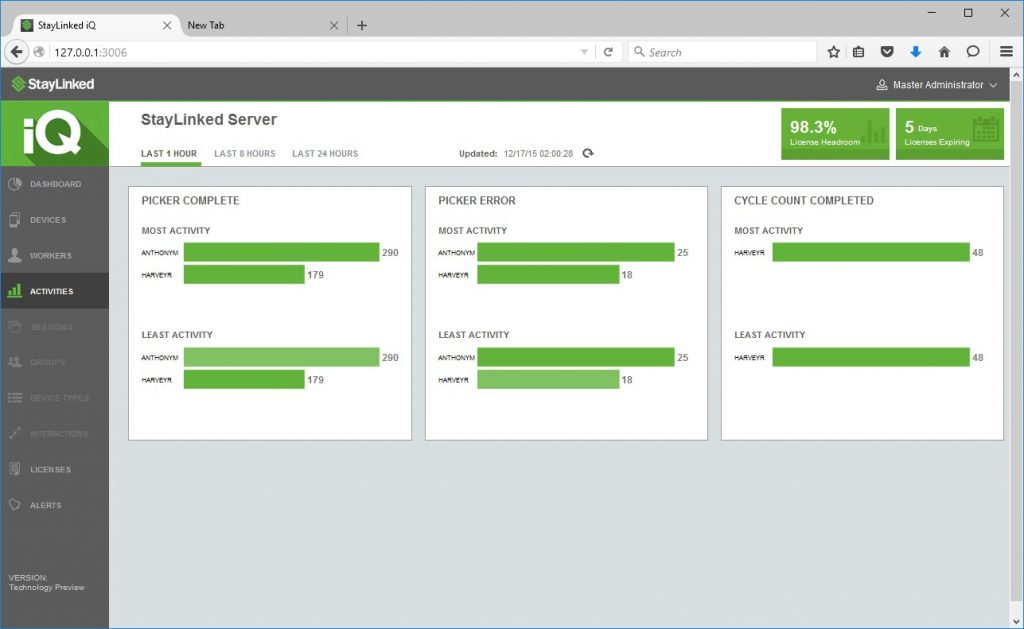
Share the post "Implementing StayLinked iQ"
