Overview
Many warehouse operations today leverage combinations of vehicle mounted, hand-held, and wearable mobile computers paired with Bluetooth ring scanners. They envision a future migration to the WS50 as the primary device their workers will interact with in some use cases, however many applications are not ready to implement on this device. By enabling the WS50 as a Bluetooth ring scanner now, warehouse operations are provided with an upgrade path from a simple ring scanning solution to a fully-functional Android mobile computer. This removes the traditional obstacles of introducing a new device to an established mobile computer installation.
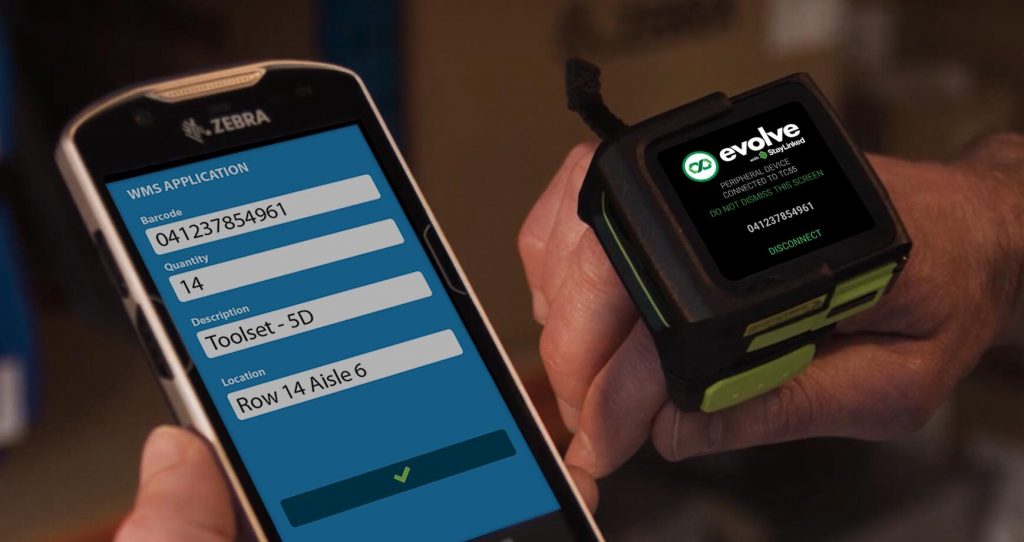
Architecture
StayLinked Evolve enables any app to use WS50 as a Bluetooth peripheral scanner.
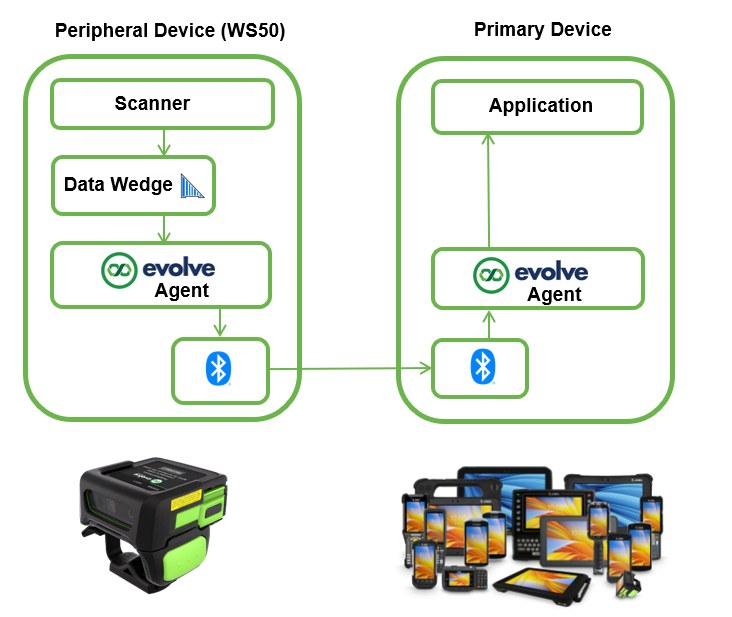
Features & Benefits
- Fastest deployment of WS50 in place of BT ring scanner
- Works for any application without software modification
- Provides upgrade path to full function WS50 when customer is ready
- Works out of the box with very little knowledge of the StayLinked solution required
- Server software not required
- Multiple Pairing Modes via barcode scan or Tap to Pair
Installation
- At this time the Zebra WS50 is the only device that functions in Peripheral mode with The Evolve Connector.
- Install the Evolve Connector APK on both Primary device and Peripheral device and accept all permissions.
- Ensure both devices have Bluetooth enabled.
- If equipped, ensure both devices have NFC enabled for Tap To Pair.
SmartTip! Depending on your device, you may need to allow restricted settings through Settings > App Info > Evolve. Press the 3 dots on the top right of the screen and tap “Allow restricted settings”.
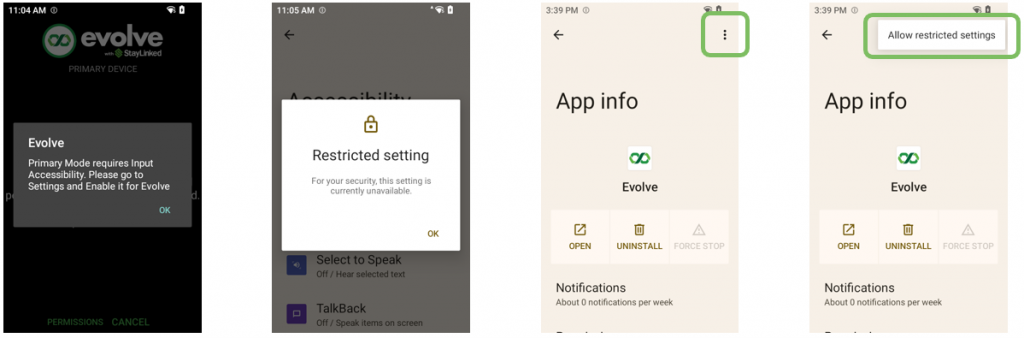
- On both Primary and Peripheral devices, tap the Evolve icon to open the Evolve agent.
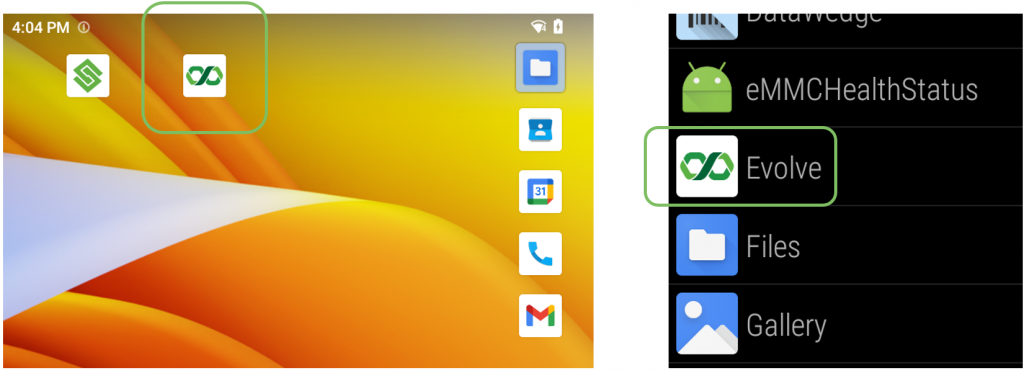
- Tap “Settings”.
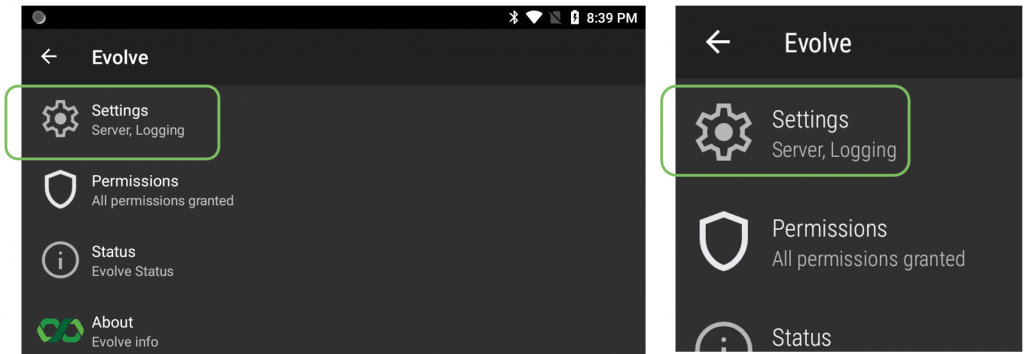
- Slide to unlock “Settings”.
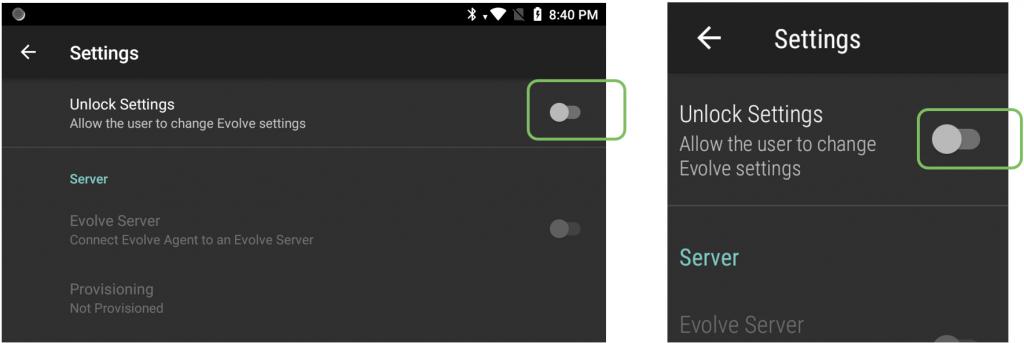
- Enter Password (“esp” or “and”).
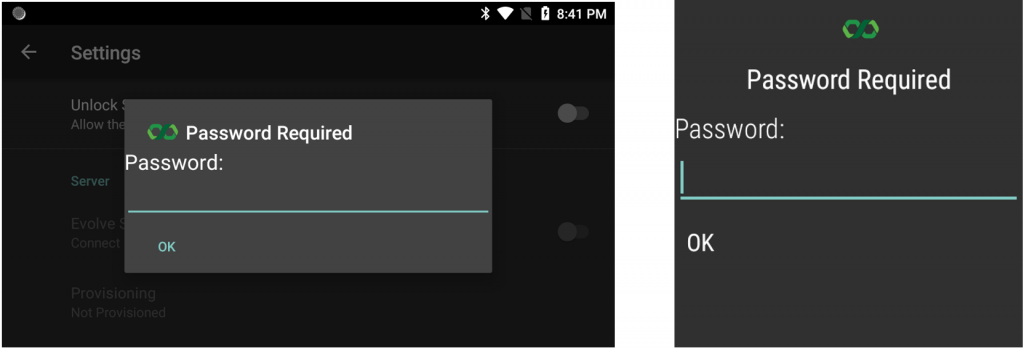
- Once in “Settings”, scroll down to “Other settings” and select “Mode”).
SmartTip! The Evolve agent defaults to Standard Mode.
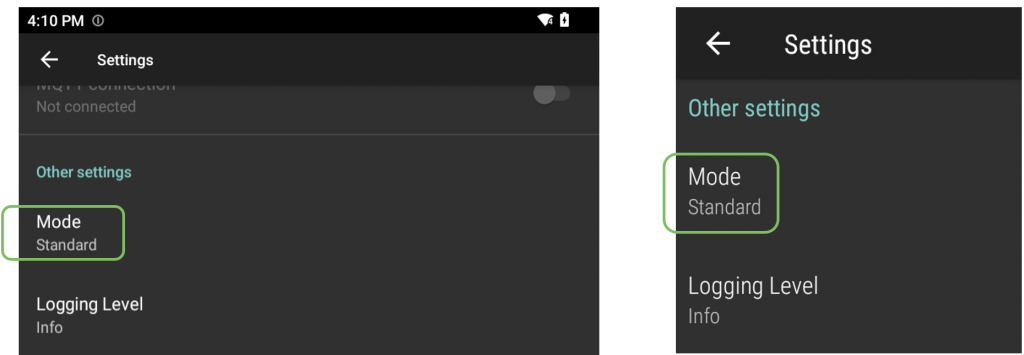
Set the Mode accordingly for the Primary and Peripheral devices.
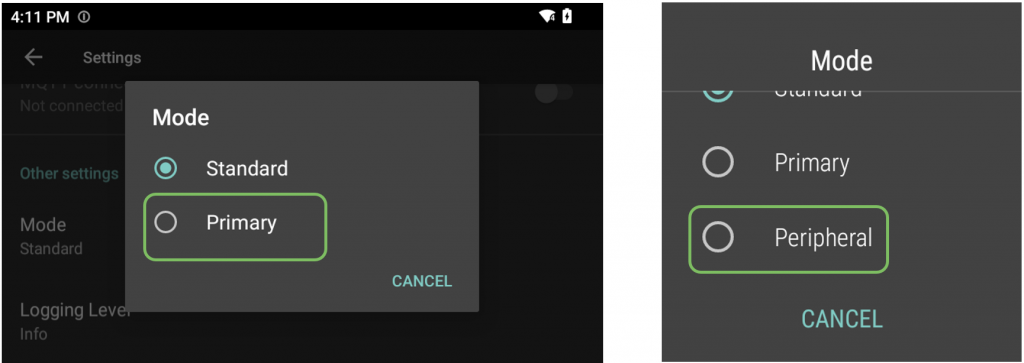
- The end result for each device should appear as below.
- Tap the back arrow on both devices.
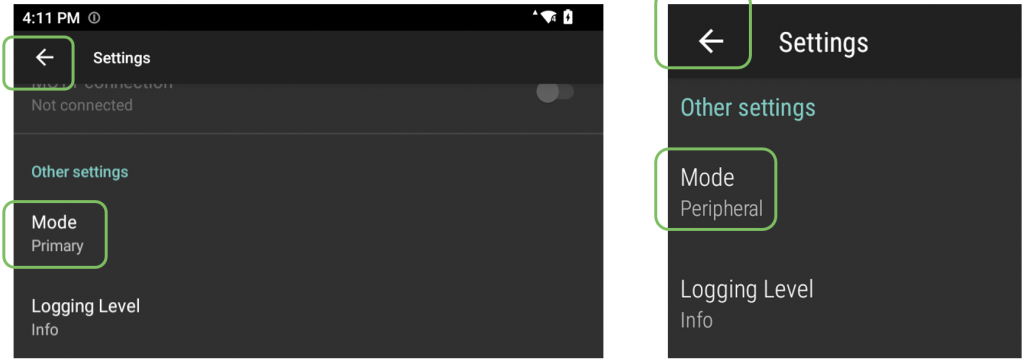
- Select “Go To Pairing” on both devices.
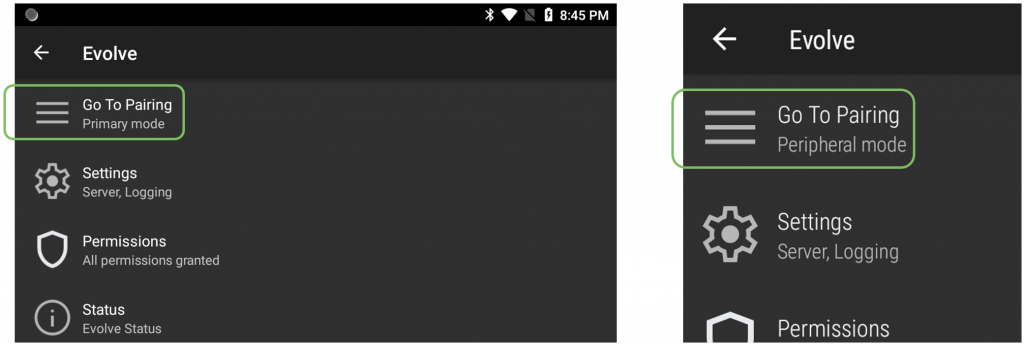
- Scan the barcode on the display of the Primary device using the Peripheral device.
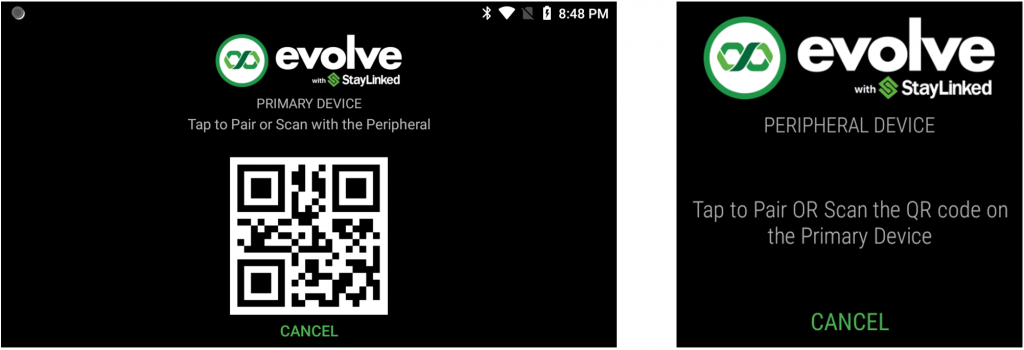
The Peripheral and Primary devices are now paired.
Tap “Hide” on the Primary device and open your targeted application.
Leave the Evolve agent in the foreground on the Peripheral device.
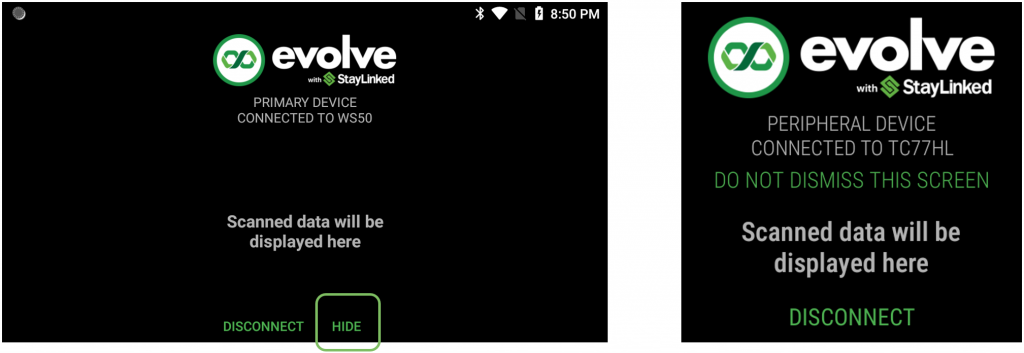
On the Primary device, open an application. For this example, we are using a SmartTE Telnet session.
The data from the Peripheral device will always scan into the foreground application on the Primary device.
Pressing “DISCONNECT” will end the connection between Primary and Peripheral devices.
SmartTip! Any required SmartTE barcode configuration settings must be configured on the Peripheral device, not the Primary device.
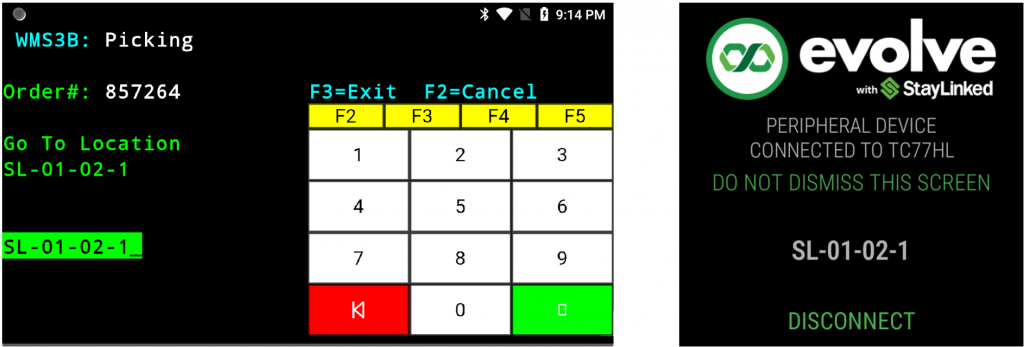
Appendix A: Using Tap To Pair
- To leverage Tap To Pair for this solution, first ensure that NFC is supported and enabled on both Primary and Peripheral devices.
- Start the Evolve agent on the Peripheral device and ensure it is configured in Peripheral Mode.
- Ensure the Evolve agent on the Primary device has been set to Primary mode.
- Navigate to the Pairing screen in the Evolve agent.
- Ensure the Primary device is powered on. Any applications running in the foreground should not affect the pairing process.
- Tap the Primary and Peripheral devices together.
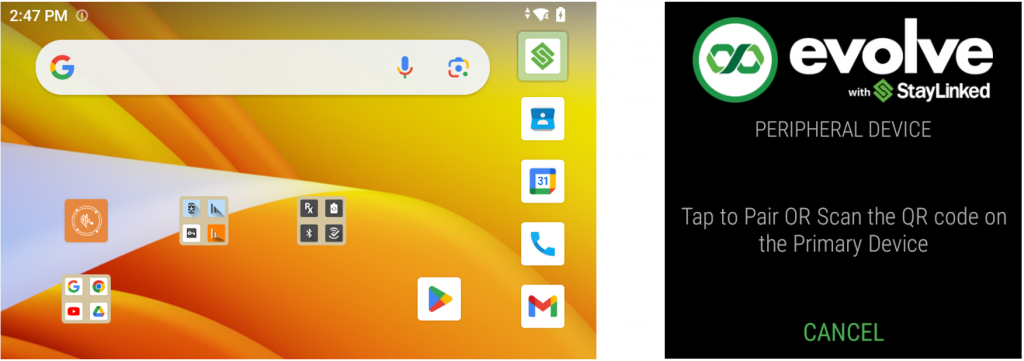
- The Peripheral and Primary devices are now paired.
- Tap “Hide” on the Primary device and open your targeted application.
- Leave the Evolve agent in the foreground on the Peripheral device.
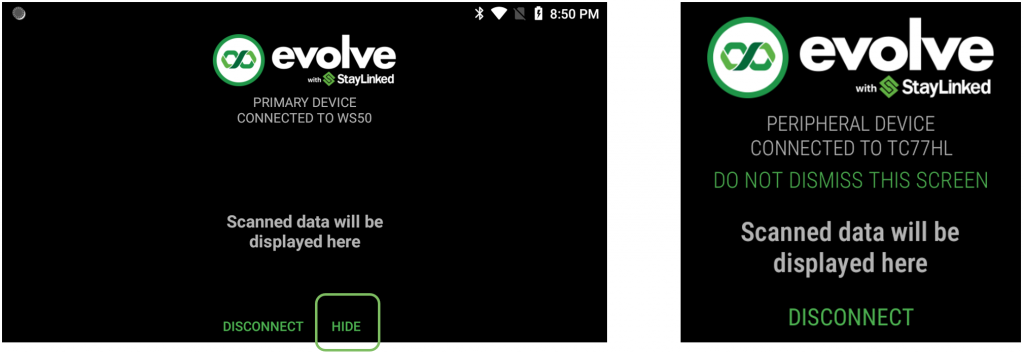
- On the Primary device, open an application. For this example, we are using a SmartTE Telnet session.
- The data from the Peripheral device will always scan into the foreground application on the Primary device.
- Pressing “DISCONNECT” will end the connection between Primary and Peripheral devices.
SmartTip! Any required SmartTE barcode configuration settings must be configured on the Peripheral device, not the Primary device.
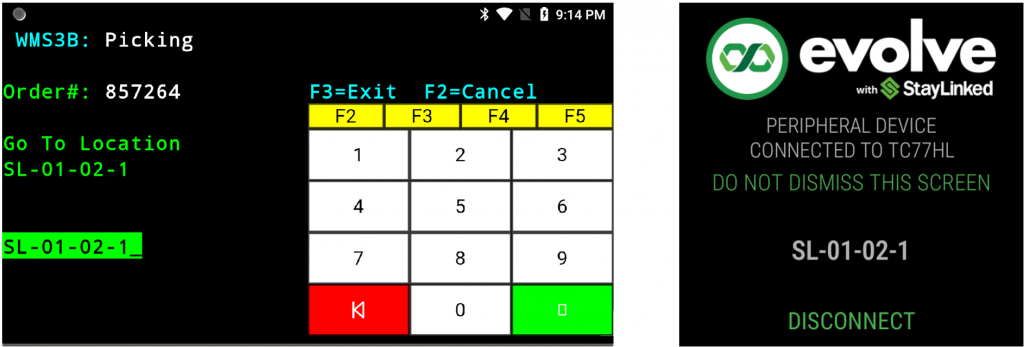
Appendix B: Evolve Connector Logic
Logic for Intent Vs. Accessibility on Primary Device:
When scanned data is received from the Peripheral Device into the Evolve Agent on the Primary Device:
Evolve knows the foreground application, so it queries DataWedge for a Profile associated with that foreground application.
_____IF YES, Datawedge Profile associated with foreground application.
__________IF Intent is configured as the Output type in DW profile.
_______________THEN Evolve will raise that Intent, including the scanned data, and that will then be intercepted by the foreground application.
__________IF NO Intent is configured in DW profile
_______________THEN Evolve uses Accessibility API to paste the scanned data into the active field of the foreground application.
_____IF NO Datawedge Profile associated with foreground application
__________THEN Evolve uses Accessibility API to paste the scanned data into the active field of the foreground application.
Share the post "WS50 Evolve Connector"
