Honeywell Android devices offer scan configuration in system dialogues. In order for these settings to work within StayLinked, the client on the device must create an instance of the configuration. This scan configuration is stored in a file called scanner.ini. Once an instance of the scanner.ini has been created, it can be copied to other Honeywell devices for use by StayLinked.
Different StayLinked clients use this file name for different reasons. A scanner.ini from another device manufacturer will not have the same format or contents.
Creating this configuration file is accomplished automatically by launching the scanner configuration utility within StayLinked. The client will operate the scanner with the default scanning options provided by the manufacturer’s SDK until this utility has been called by StayLinked or a file has been distributed with the proper configuration and file format. Custom configurations of the scanner will not be utilized by StayLinked until they appear in the scanner.ini used by the client on Honeywell devices. Configuring the scan through the OS without going through the StayLinked client will not provide a copy to the client and will not be utilized.
To create a scanner.ini file, navigate from the Client splash screen by selecting the Host menu > Configure > enter the client security password (default is esp) > Scanner-As-Wedge > Configure Honeywell Scanner. This will launch the Honeywell Scan Engine Configuration Utility. The options and features presented by Honeywell's configuration tool may vary based on model and version. For more information on Honeywell's scan configuration utility please use Honeywell resources for assistance.
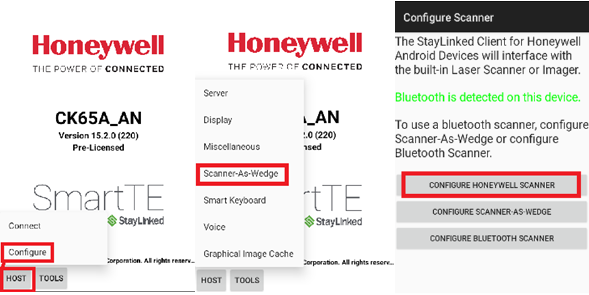
Configure decode settings as required to support operations. Once completed use the back arrow to return to the SmartTE splash screen.
Capturing Scanner.ini using StayLinked
To be able to capture the scanner.ini file using the StayLinked Administrator an active connection will need to be established. Login to the server the Honeywell device is connected to and navigate to Connections > All connections. Right click on the active Honeywell session and then File > Receive from Device > Enter the file name scanner.ini and hit enter.
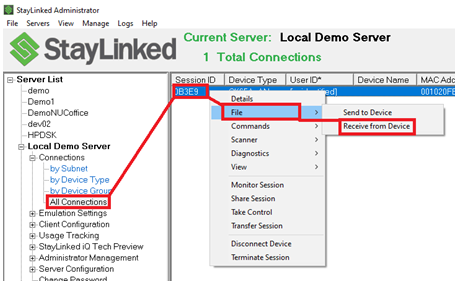
Within the Dialog box, navigate to the file explorer chose a location within the local machine to save the configuration and give it a name, within the Remote File Name ensure that scanner.ini is put in, this is case sensitive click on Receive when ready.
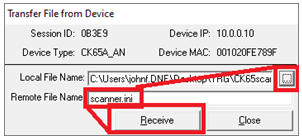
For information on deploying the scanner.ini via the StayLinked console please see the following knowledge base article : Managing Client Configuration File Deployment
Tethered and External Scanners
Attaching external scanners or devices that are not controlled by the Honeywell Scanner Configuration utility can still be accomplished using the other scan configuration options.
Triple Tap Device Keyboards
Triple-tap devices require additional configuration of the Hardware Keyboard Input setting. This setting is found in the OS settings by selecting the “Settings” App, Navigate to the “Honeywell Settings” section and tap on “Hw Keyboard Input”.
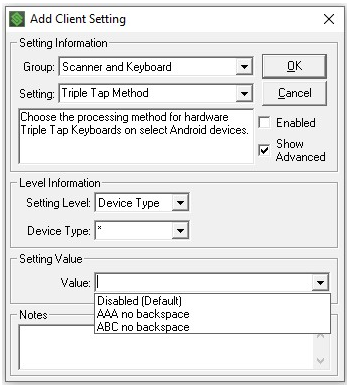
Share the post "Android Devices by Honeywell"