StayLinked includes many different log files. This article is an overview of the most common files, a little information about what they contain and some examples of how you might use them to get a clear picture of the transactions taking place.
Different logs will show different parts of the communication. Optional logging, such as statistics and the session-specific logs (session, handler and socket) are disabled by default. When reviewing log files, the various log files must consider the segment in which they are capturing data. For example, the handler log is often used to recreate the screens sent to clients, but will not be usable if the client-server encryption is enabled as the screen contents cannot be unencrypted from the log file contents.
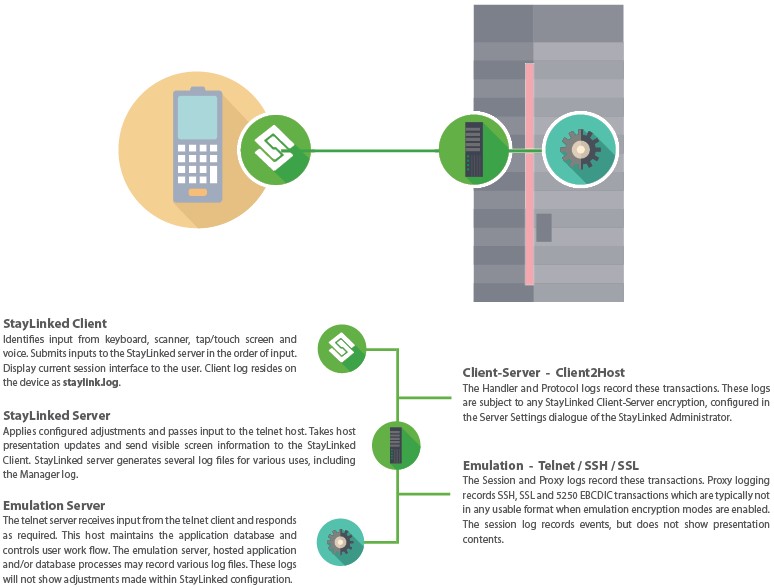
The log files listed in the following sections do not include the entire list of available logs. Various features will have their own additional log files. This article is designed to describe the most common files and the issues they may help diagnose.
Additional guides are available for more information on other logging uses, such as the Statistics Log and Client-Server Connectivity Articles.
Please be sure to contact StayLinked technical support for any issues. These logs can contain abbreviations and references that are misleading to the untrained user. For example, references in the socket log to ‘DATA LOSS’ are a reference to the Last Observed Server Sequence and do not actually represent the loss of any data or transactions.
Enable Session-Specific Logging
Session-specific log files are disabled by default. Enable these logs in the Server Configuration > Server Settings section of the StayLinked Administrator.
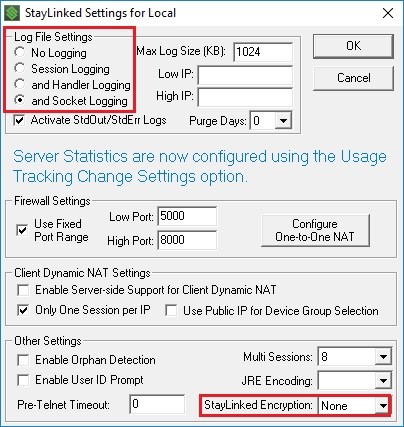
Setting the logging level includes the log files above the selected level. This means that a setting of Socket Level would include session, handler and socket log files for each client connection in the IP range. Leaving the range blank will create log files for all connections. This means that a server with 100 sessions and socket logging would create 300 new files. Disk storage space may be impacted by log files on systems that generate large file size and/or quantity.
Server systems that have operating system limits on threads_process or open_files may be impacted by these additional log files. Servers reaching their configured limits may result in poor performance or be unable to start new connections. Please review the Server Tuning Guide for more detailed information on these parameters.
StayLinked Client-Server Encryption in the lower right corner of this dialogue should typically be set to ‘None’ during logging. Using Level 1 encryption will generate encrypted log files that will be generally unusable.
Once enabled, these log files will be generated for all new StayLinked sessions. Devices that have an existing session will not be logged until the session is ended and a new one has been started. Likewise, sessions that are generating logs will continue to do so if logging is disabled until a new session is started. You can confirm the start time of each session in the Administrator’s list of all connections.
Note the ability to enable/disable the StdErr and StdOut logs. You can set the number of days to clean up old log files, but this will not affect general server logs.
Viewing Log Files
Files viewed using the StayLinked Administrator will open in a ‘File Viewer’ window. This viewer will only display the tail 64k of any file. Attempting to copy and paste data from this window may lose important details, depending on what application the data is pasted to. For these reasons, it is recommended that the original files are opened using Notepad or a similar text editing program that does not process formatting codes.

General server log files can be opened from the Logs pulldown menu across the top of the Administrator. Individual session logs can be accessed from the Administrator’s connections list using the View context menu by right clicking a session.
Some logs, like the proxy log can only be accessed from the StayLinked server’s logs subdirectory.
Retrieving Files
If you want StayLinked support to help review log files, it’s important that you do not cut-and-paste from the File Viewer used by the Administrator. You’ll want to get a copy of the actual log file. All log files may be retrieved from their source location with the exception of the Analysis log, which is created by the StayLinked Administrator from the Handler log. Server and session-specific logs can be found in the Server’s logs subdirectory.
The best way to collect log files is from the right-click menu option to 'Zip All Logs'. This menu option appears for both the Server and Session-Specific files, depending on the location of your click. Older Administrator versions will only offer the specific files, while the zip option collects them all and places them in a ZIP of your desired location.
If a file is opened using the Administrator, a copy is downloaded from the server and placed on the Administrator PC. There are multiple possible locations for the storage of these copies, depending on the version and storage mode of the Administrator:
- If the Administrator is being run in Windows ‘as Administrator’ the files will be stored in the Program Files\StayLinked Administrator subdirectories. This should not to be confused with logging into the Administrator with the administrator user account, but in Windows by right clicking and selecting the ‘run as Administrator’ option or changing the compatibility properties with the same option.
- Starting with v15.1 build 208 the Administrator files can be written to the current Windows user directory. C:\Users\username\AppData\Local\StayLinked\Stay-Linked Administrator
- Starting with v15.2 build 210 of the Administrator the storage mode is configurable allowing for files to be in either of the above directories or the Windows Virtual Store C:\Users\username\AppData\Local\VirtualStore\Program Files\Stay-Linked Administrator\
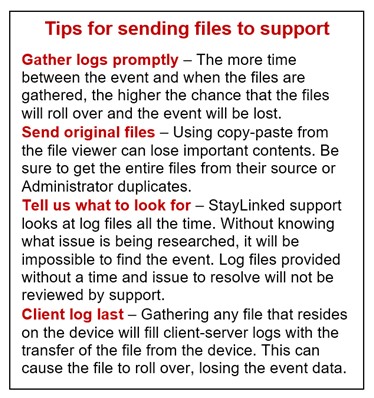
Some portions of this file path may be hidden directories. You can manually type the path names into your address bar if the directory does not appear or change your view options to show hidden files and directories.
The Administrator copies are a snapshot of when each file was collected. The server copy will continue to update with new information, but only gathering a new copy at the Administrator will update the local copy.
For easy access, the file viewer includes options in the File menu that will open the file in Notepad, Open the standard administrator logs directory or open the current virtual store directory. Depending on the authority level of the Administrator program, the local copies of any file displayed by the viewer will be stored in one of these locations. This includes the analysis log when created as described later in this article.
New with Administrator and Server v15.1 build 208 are options to collect related log files in a single ZIP file. This gathers and compresses the entire set of files, bypassing the file viewer.
General Server Logs
General Server logs can be packaged from the Logs pulldown menu at the top of the Administrator.
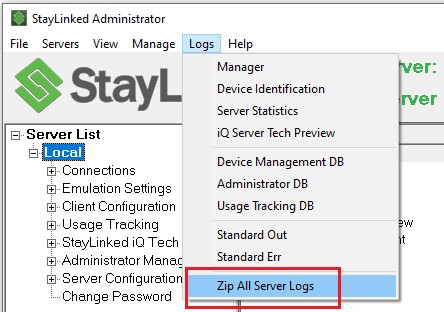
Session Specific Logs
Session-specific logs can be gathered from the Connections List under the View context menu when right clicking on a session.
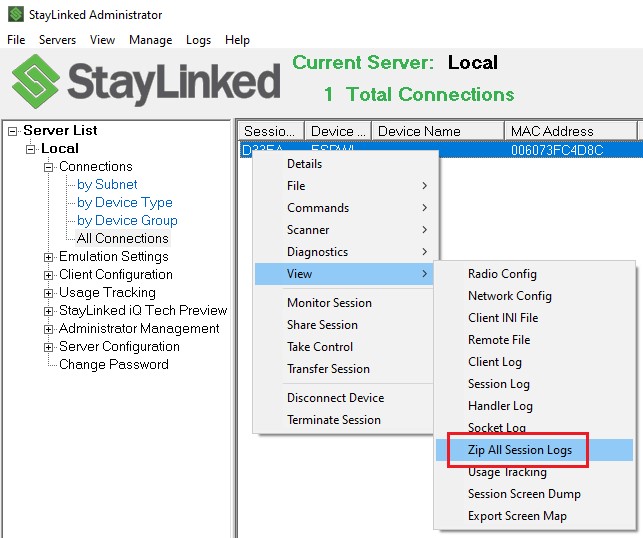
Log Snapshot
An option exists in the keyboard map for any device type to save a log snapshot. This allows users to press a key combination to immediately set aside the current sessions-specific log files for that device. This allows users to save a snapshot as soon as an issue takes place, allowing support to review the end of the current log for the event and without having to worry about the files rolling over and losing the event.
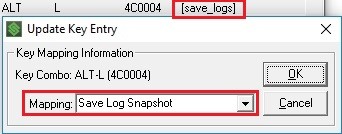
Each time this key is invoked, the session, handler and socket logs will be zipped into a log package and stored in the Server’s log directory. This makes the log files pre-packaged for sending to StayLinked and makes sure that the files take place right after the event. This prevents the files from being lost in the time between the event and the user notifying you of the event.
General Server Logs
Session-Specific Log Files
Share the post "Log Files – Introduction"