StayLinked Client users will have a range of different features available on their devices. These features will depend greatly on the operating system of the device. Operating Systems like iOS and Android do not offer the same display options as Windows, Windows Mobile and Windows CE. The ability to lock down access to the device operating system is typical in Windows environments. iOS and Android devices don’t provide this level of customization.
Display Options
Users will typically see the StayLinked Clients in one of two modes:
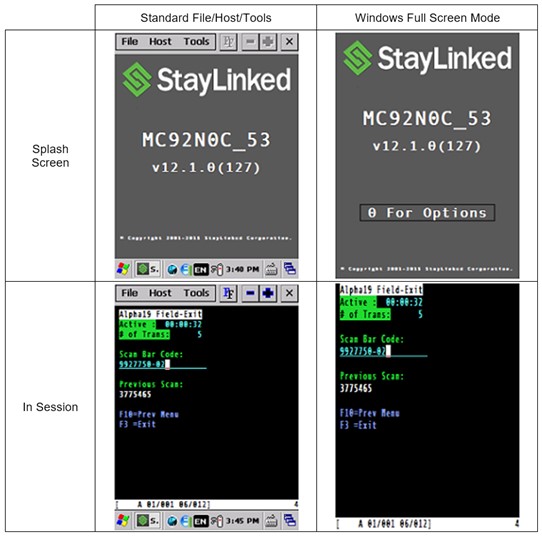
Devices configured with AutoConnect set to a value of ‘always’ will bypass the splash screen and automatically attempt to connect to the Server. Pressing the escape key during the handshake can interrupt this loop.
There are several additional display elements that are configurable as options. Most options are available on all Clients, but a few are restricted by the limitations imposed by the device operating system. The common display elements include:
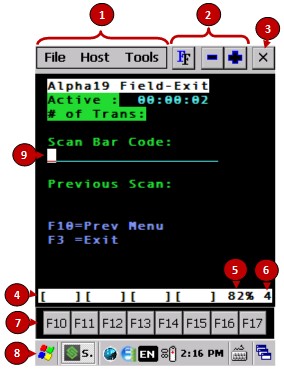
1) File, Host and Tools Menus
2) Font Adjustment Buttons
3) Close/Minimize Button
4) 5250/3270 On-Screen Indicator Area (OIA) enabled/disabled in the device group (Displays system messages from the host)
5) Battery Life Display
6) Session Number (hidden on single session)
7) Extended Keys – On-screen buttons that are customizable (More information is available in the client user guide)
8) Windows Taskbar – Visible, but locked if application lockdown is set to ‘show’
9) Cursor type – Blinks in block mode in this example
Searching for these terms in our documentation will provide more details regarding the different settings.
Both the upper and lower Windows taskbars will be hidden when the client setting “Full Screen Mode” is enabled. The taskbar with the Windows icon may still be displayed if the setting value for “Application Lockdown” is set to ‘show’. When application lockdown is set to show, the Windows taskbar will not accept user input, but can still take focus as the active application window.
Device Types
One of the most important values used by the StayLinked Server is the Device Type. This value, as well as the Client version and build are displayed on the splash screen of every StayLinked Client.
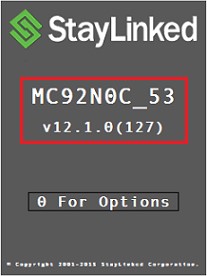
In this example, the device type is MC92N0C_53 and the Client is version 12.1.0 build 127.
The device type represents the make and model as well as the operating system and keyboard layout. In this case, MC92N0C_53 represents the Motorola MC92N0 running Windows CE with a standard 53-key keyboard. The Client software is hard coded for the first portion of the name, while the keyboard layout is returned by the device operating system.
Buffering and Session Persistence
During normal usage, the network connection may be interrupted. For this reason, StayLinked will buffer transactions and submit them to the Server once the connection is re-established. In most cases, the user can ignore the connectivity state of the device and submit transactions normally. Inputs will not appear on the screen until they are confirmed at the Server.
Most devices are configured by default to buffer 16 transactions. These inputs can be keyboard events, screen taps (on tap capable devices), and scans on devices configured with a scanner. Scanners that are misconfigured will not display scans in the Client scan test and will submit each individual character of a scan as an individual key transactions, sometimes overflowing the input buffer.
Multi-touch pan and zoom on devices that support multi-touch manipulation are not submitted to the Server and do not count as transactions. Rebooting the device will always return the user back to their session, but buffered transactions will be lost if the Client is closed or the device is rebooted.
StayLinked Messages
During the typical use of StayLinked, there are several messages that StayLinked may present to the user. These messages are specific to different issues, making it very important to identify the exact message contents in order to identify the right solution.
Err: Host Timeout! –Connecting to the StayLinked Server should take place on nearly every connection attempt. However, sometimes packets get dropped or network connections get interrupted. This message means that the connection between the Client and Server could not be established. In order for the connection to begin, the device radio must be associated to the network and a handshake exchange of four packets must be completed. Once the handshake is done, the Client will display “Connected!” and then display Server or session information. More information on the handshake process is available in the Err: Host Timeout technical reference article or in the secure communications guide.
eSP00XX Server Messages – Once connected to the StayLinked Server, the Client may display one of several eSP00XX messages. These message screens are painted by the StayLinked Server on the Client screen and due to very specific events that are preventing the device from getting connected to a Telnet Host. These messages are described in the installation checklist and again in more detail within the Administrator User’s Guide.
[Linking] and [Out of Range] – Network interruptions will be displayed with an asterisk (linking) or exclamation (out of range) in the upper-right corner of the screen, followed by a screen titled [Linking] or [Out of Range] if the interruption persists. [Linking] is displayed when the exchange of packets between the Client and Server is interrupted for more than 5 seconds during a transaction. [Out of Range] is displayed when the device operating system reports that it is not associated to an access point during a transaction. More information on these messages is available in the technical reference article for “Client-Server Connectivity”.
Session Ended / Unable to Reconnect – This message appears when the device attempts to connect to the session that is no longer available. If the session is terminated from the StayLinked Administrator, or the telnet host ends the session while the device is suspended, it would not know the session is gone until the user wakes the device or attempts to provide new input. During the process of checking in with the Server to confirm the current screen information, the Client would find the session unavailable and display this message to the user.
Exit Session Y/N – This message appears along the top of the screen when the user presses the keyboard mapping for Quit Session or [device-exit]. This message is prompting the user to confirm that the telnet session will be ended and the connection to the Server will be closed. The default key combination to exit a session on most devices is Ctrl C.
Device Not Allowed – Devices that fall into a device group that has unchecked the ‘allow connections’ option will display a message that the device is not allowed. This is commonly done to prevent users from connecting with a device that does not fit into one of the customized device groups on the StayLinked Server.
The Viewport
Most StayLinked Clients are installed on devices with a small screen. The typical emulation screen size is 24×80. Using 24 rows and 80 columns on a standard handheld display would be so small that it would be essentially unusable. Devices that support multi-touch for pan and zoom can use this entire space, allowing the user to pan and zoom around the screen to see the portions they need. Other devices will only see the part that fits on their display, called the viewport. Here’s a sample overlay of what the client may see of the entire emulation screen:
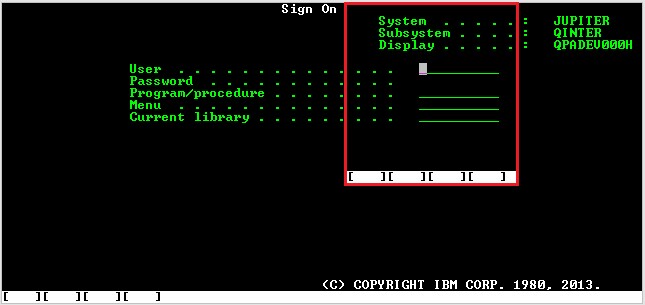
The part surrounded in red is visible on the device. In this case, the emulation setting ‘follow the cursor’ has moved the viewport over to the cursor position at the beginning of the first field. You can see the brackets along the base of each screen, one for the full screen and another for the device screen. If enabled, this will normally display only once for any client, but both were left in this image to help highlight the display area of the handheld.
In this example, the handheld is configured for 15 rows by 21 columns, but the 5250 session provides 25 rows by 80 columns. These values are set in the ‘Display’ settings in the client configuration.
The StayLinked Screen Recognition and Reformatting features are specifically designed to adjust the contents of the viewport displayed on mobile devices. These features may be able to improve display information and workflow for Client users.
Instructional Video – Set Fixed Rows and Columns
Menus and Tools
For basic troubleshooting efforts, all StayLinked Clients include an ICMP Ping test and Radio Stats dialogue. The Radio Stats includes some basic information from the operating system but does not allow any configuration or adjustment. The radio configuration is owned by the device operating system.
StayLinked Clients also include a few more advanced menus and tools:
Echo Test – This diagnostic tool is similar to a ping, but it requires a connection to the StayLinked Server and records the speed of 200 StayLinked transactions. This test does not include the performance of the hosted application and is specifically an exercise of the StayLinked Reliable Protocol. More information on the echo test is available in this site.
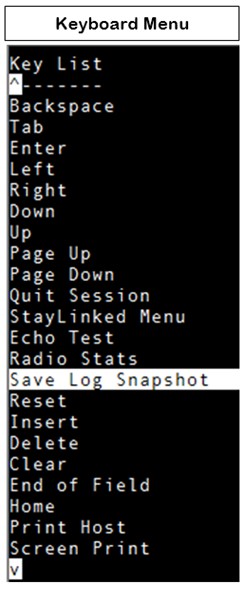
Keyboard Menu – Defaulted to the key combination Ctrl K on most devices, the keyboard menu (aka Key List) feature presents a list of various command keys. This feature is only available while the device is in an emulation session. This powerful menu contains a wide range of tools and options in addition to standard keyboard functions.
Several of the diagnostics features listed here can be executed by a command from the Server but are also available from the normal menus on the Client. This redundancy of diagnostics features is available since the device may not be able to get into a session. A sample section of this menu is displayed to the right.
This can be useful if the device does not have a complete keyboard, or if there are values that are not mapped to available key combinations. If the users need this feature regularly, you would want to consider changing your keyboard mapping or using the extended keys feature to add some on-screen buttons. More information on this menu is available in the Administrator User’s Guide. This menu also includes access to the StayLinked Menu.
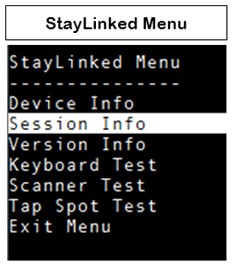
StayLinked Menu – This menu is typically set to a default key combination of Ctrl X, as mentioned above it can also be accessed from the Keyboard Menu. This feature is only available while the device is in an emulation session.
This menu provides information and tests for the session as well as Server-side testing for the keyboard and scanner. These tests differ from the Client-side tests in that they display the mappings or adjustments that would be made by the StayLinked Server before passing the transaction on to the telnet host.
Share the post "UX – Mobile Computer Users"