Windows 10
On some Windows 10 PCs, the session monitor may shift one character causing the alignment to be off. The following steps should correct the the Monitor Session window to accurately display screen contents as they appear on the device:
Use the Administrator to Monitor a session and follow these steps:
- Right Click on the Title "Monitor"
- Select Properties
- Select Options
- Check the "Use Legacy Console" box
- Press OK
- Exit the Monitor and Re-Launch
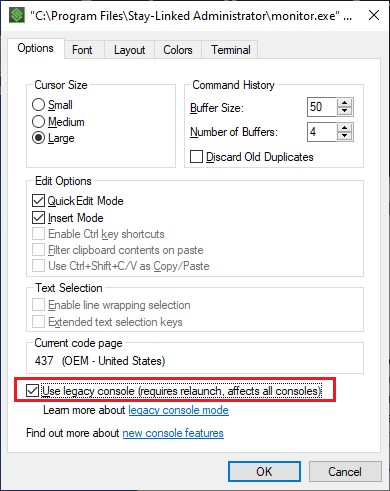
In the above image, there is more information about the “Legacy Console Mode” available from the link below the checkbox on this tab.
Windows 11
Windows 11 machines default to running share and monitor session views in browser window. This causes all characters to shift, instead of showing them in the proper size for the client session.
The best solution is to run the beta 'Java Console Client' under the File > Options of the Administrator. This client supports Unicode and various other features not supported by the traditional console client, but requires an installed Java runtime in the default Windows path.
The legacy console checkbox is difficult to access. You must run the StayLinked Administrator in Windows 'as Administrator' and then open a console Window. Right clicking on the taskbar does not show all options on the first alternate click, and a double click may be required. This should get you to a menu that shows 'Properties' as an option, which opens this dialogue:
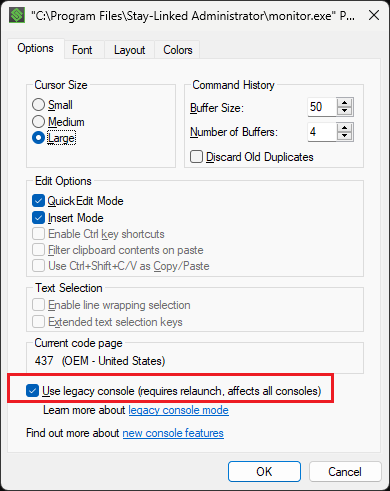
Selecting the legacy console mode and confirming with OK should make future console windows open as they have in prior Windows environments. You may need to completely close the Administrator or even restart the machine for the change to take effect.
At least one user reported that the legacy console mode caused issues on their PC. Alternatively, you can set the row count to a value one higher than traditional sizing in order to force the display into the proper area.
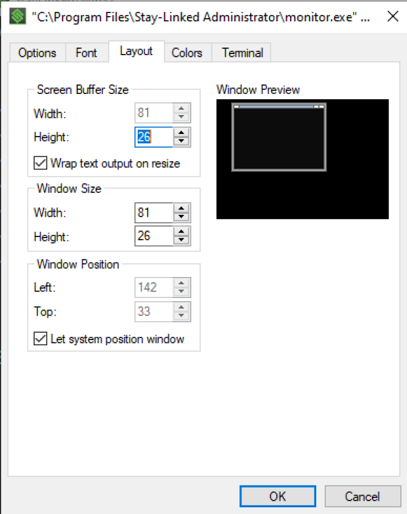
Share the post "Monitor Character Issues with Windows 10/11"
