Moving the StayLinked Server Process
Since there is an occasional need to migrate the StayLinked server process from one system to another, we’ve created this summary article to support a trouble-free transition. As a Java process, the StayLinked server can be installed on a variety of hosts. This guide is intended as an overview and does not include information specific to any of the various host platforms. This guide is a supplement to the installation guide for each server platform. All StayLinked servers must meet the prerequisites described in the server installation guide for your server platform. Moves from one server platform to another should consult the new installation checklist, since many settings may need to be adjusted for the new server configuration.
General Overview
- Install StayLinked Server Process on new server.
- Contact StayLinked with the Serial Number generated by the server process.
- Copy the configuration files from the production system to the new server.
- Start the server process on the new system.
- Install testing/temporary licensing for the new serial number.
- Move server addresses or redirect devices to the new server.
- Complete a license transfer and install permanent licensing.
Moving permanent licenses from one server to another requires a License Transfer Agreement to be completed by an authorized representative of the purchasing company. The StayLinked technical support team is available to customers with current support contracts. Software upgrades are available only to customers with current support.
The Old Server
Depending on your install date or last upgrade, it may be important to check your current StayLinked version before you move to a new system. This can be especially important with virtualization, which has become more popular in recent years. StayLinked typically releases a new build of the server about every nine months. While it is understandable that you might not want to change versions during your move, it is important to recognize that we cannot provide extensive support for versions that have been retired.
The New Server
For StayLinked purposes, the new system is going to fall into one of two categories: a new installation or a migration. Migrating with a system virtualization or save/restore processes will take all of your settings along. If you’re starting a new installation, you’ll need to transfer your configuration. Any time the server is moved, you’ll want to be sure to revisit your settings and adjust any relative configuration.
Copying Server Configuration
There are a few options to copy the configuration from one server to another. You can manually copy the configuration files, manually match the configuration dialogues, or use StayLinked Administrator’s Import/Export features.
The Import/Export options are available in v10.1, but may be hidden or locked depending on the configuration of your user account.
Manually copying the configuration files requires access to the file system of both the new and existing servers. With the exception of one file, the \config and \devices subdirectories can be copied from one system to another. The one file to exclude or adjust is called \config\espadmin.xml. This file contains the server licensing, which is validated to the hardware of a particular server. The \config files can be copied while the server is running, while the \devices directory must be copied while the server process has been stopped. If the \config files are copied to a running system, create an empty file named reload.xml in the \config directory and the server will automatically re-read the affected files.
Server version 15.3 build 214 and newer allow for the production and alternate licensing to be installed at the same time. This allows the replication of the espadmin.xml file. More details on this can be found in the Administrator User Guide section for Server Administrator.
Export Server Configuration
When you select Servers > Configuration > Export from the pulldown menus, you will be prompted for a location to save the ‘StayLinked Configuration (.slc)’ file. The default file name will match the server name. This file will contain the configuration files for ‘Telnet Host Groups’, ‘Device Groups’, ‘Keyboard Maps’, ‘Tap Spots’, ‘Client Settings’, ‘Session Partnerships’ and ‘Scan2Command/Configure Profiles’ exported from the current StayLinked server.
Import Server Configuration
When you select to import the server configuration, you will be prompted for the location of the ‘StayLinked Configuration (.slc)’ file that you wish to import to the current server. Once you select a valid SLC file, you will be presented with an ‘Import’ dialog that will allow you to select the various configuration files available. You will be prompted to confirm the import of any configuration files.
Licensing
StayLinked licensing is based on the hardware hosting the StayLinked server process. Installing StayLinked on a new system will almost always result in a new StayLinked serial number. It is recommended that StayLinked is installed on the new system prior to the implementation of production services on the new system. StayLinked support can provide licensing for any testing that may be required before the live transition.
In some cases, the method of determining the StayLinked server serial numbers has changed. Upgrading your StayLinked server may require new licensing. StayLinked serial numbers are displayed in the StayLinked Administrator:
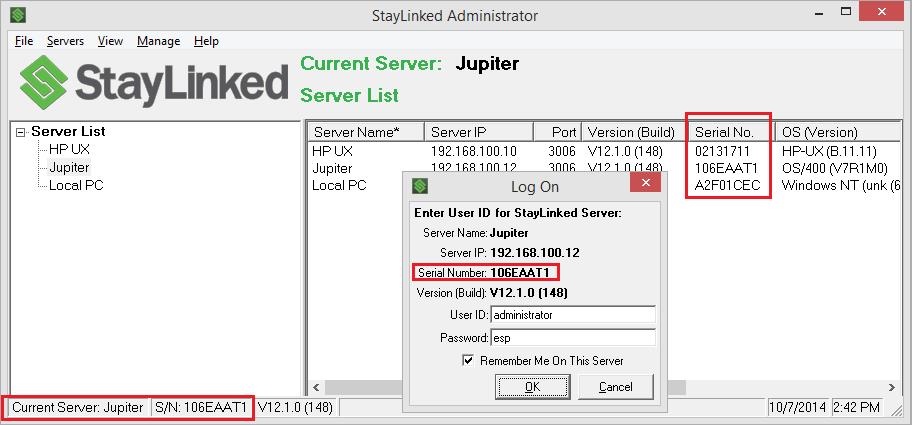
Client – Server Configuration
If the new server is taking over the network address of the old system, the devices will continue to connect to the same network address after the server move is complete. If you plan to keep the new server on a different network address, the devices may need to be redirected to the new server. If you use DNS names instead of hard addresses, you may choose to simply change the resolving address for the DNS entry.
StayLinked devices can be redirected to a new StayLinked server using the ‘StayLinked Server IP’ client setting in the StayLinked Administrator. The server IP address is configured as part of the ‘Server’ group. Scan2Configure programming barcodes can also be used to change the server address. These options are detailed in the Administrator User’s Guide.
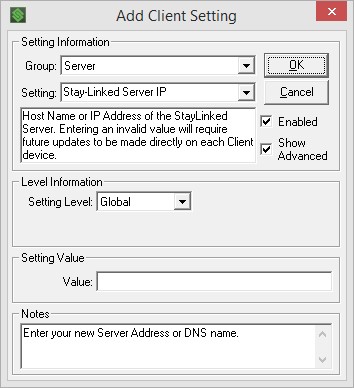
Devices that should have the option to connect to multiple StayLinked servers can use the servers.ini supplemental configuration file. This file can also be distributed as a ‘configuration file transfer’ client setting. Details on servers.ini can be found in the client guide for your device operating system and client version.
Share the post "Server Migration"
