This article will describe the various styles that are available for each of the Smart Keyboard Types:
- QWERTY Type
- NumberSymbol Type
- Numpad Type
- Ctrl Type
- FKeys Type
Each of these panels supports multiple options, with newer clients supporting a custom layout.
QWERTY Smart Keyboard Type
The QWERTY type of Smart Keyboard has seven styles plus ‘disabled’.
Client Setting Name: Scanner and Keyboard – Smart Keyboard Style for QWERTY Type
Standard (default)
Client Setting Value: keyboard_style_qwerty = 0
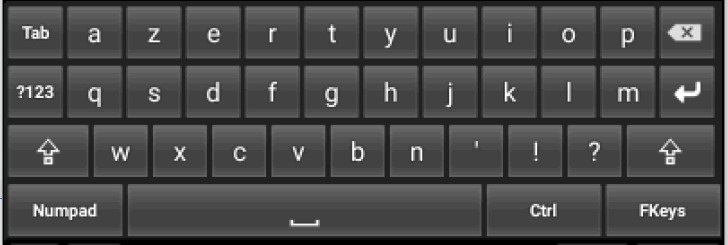
Small
Client Setting Value: keyboard_style_qwerty = 1
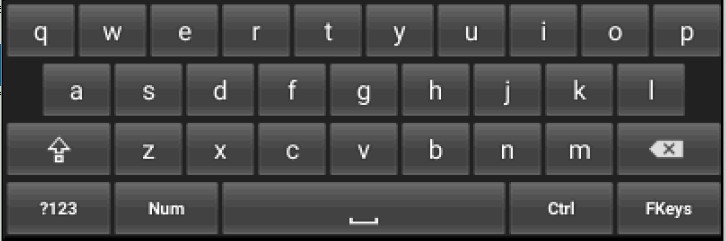
Azerty
Client Setting Value: keyboard_style_qwerty = 2
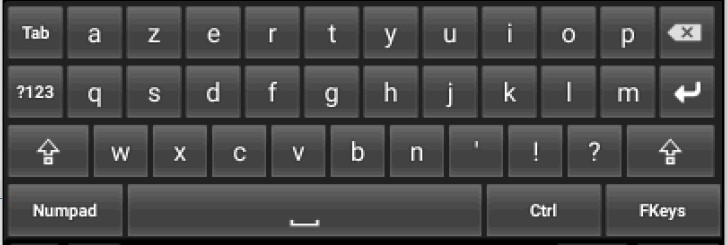
Full Screen (use with Transparency)
Client Setting Value: keyboard_style_qwerty = 3
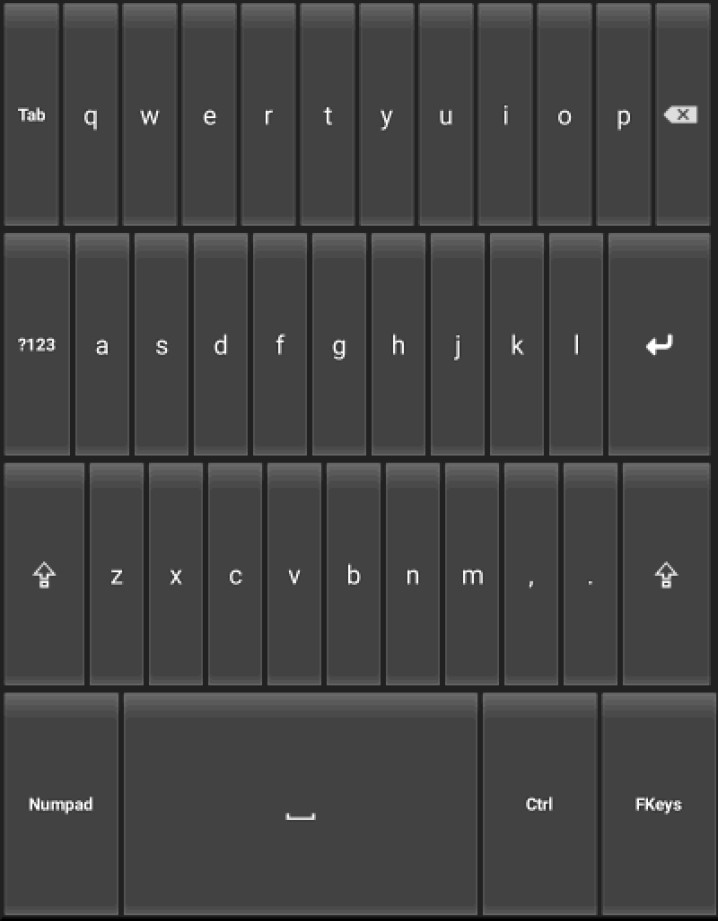
Column Right (use with Transparency)
Client Setting Value: keyboard_style_qwerty = 4
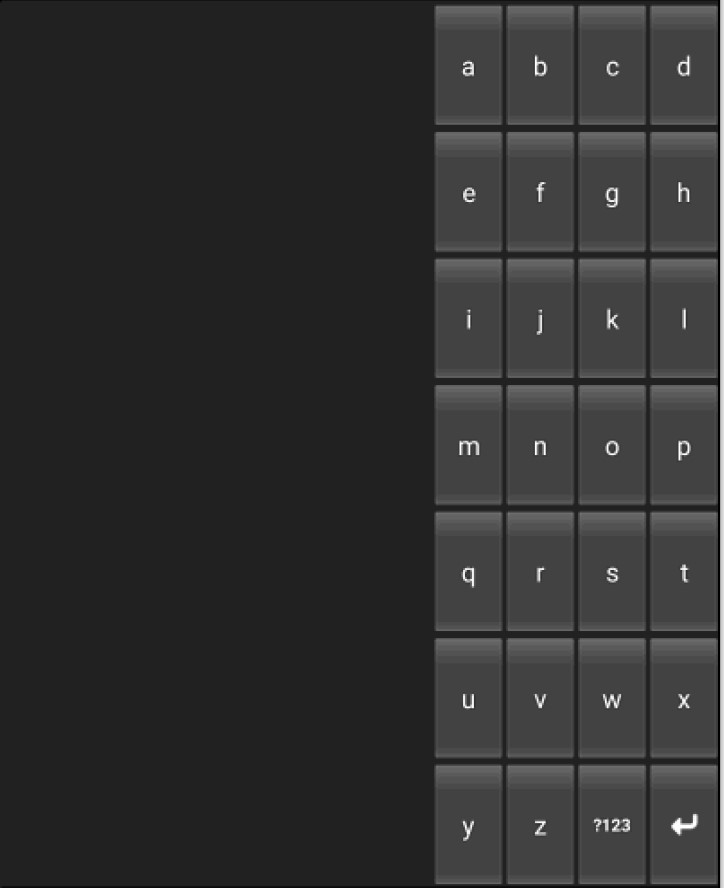
4-Row Full (use with Transparency)
Client Setting Value: keyboard_style_qwerty = 5
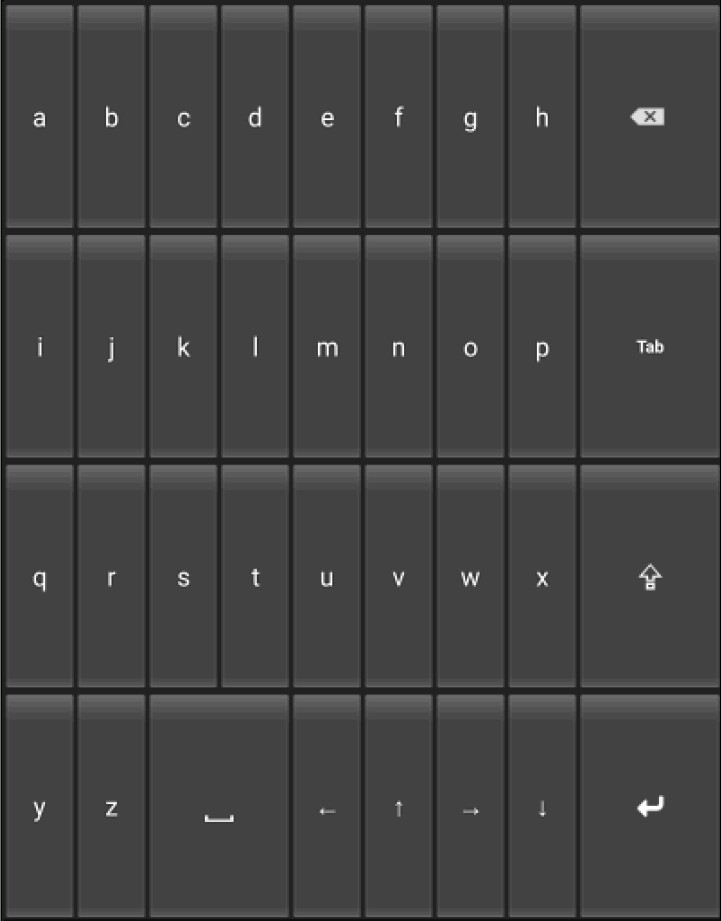
4-Column Full (use with Transparency)
Client Setting Value: keyboard_style_qwerty = 6
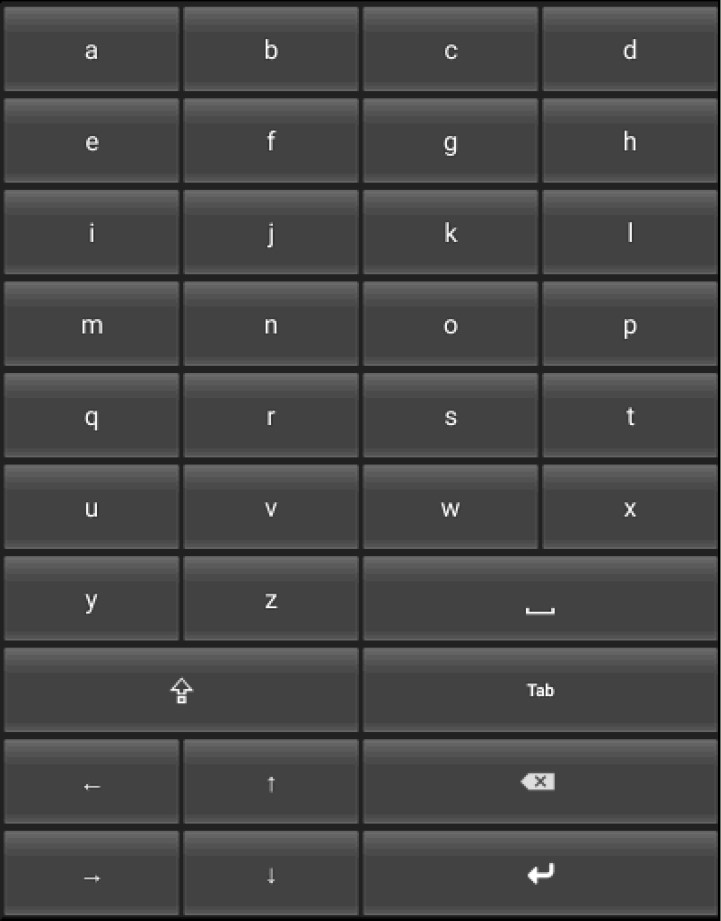
Warehouse 1 Alpha
Client Setting Value: keyboard_style_qwerty = 7
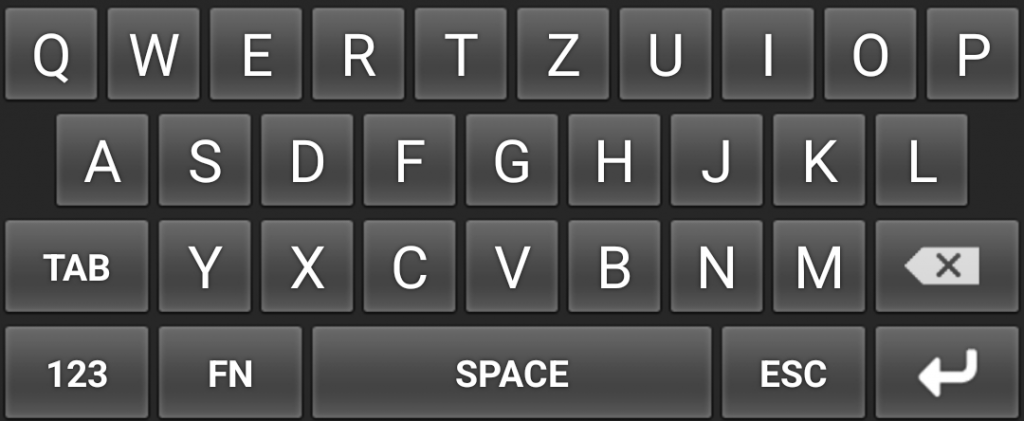
Warehouse 2 Alpha
Client Setting Value: keyboard_style_qwerty = 8
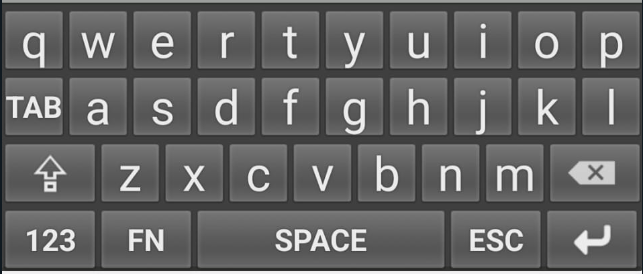

NumberSymbol Smart Keyboard Type
The NumberSymbol type of Smart Keyboard has three styles plus ‘disabled’.
Client Setting Name: Scanner and Keyboard – Smart Keyboard Style for NumberSymbol Type
Standard (default)
Client Setting Value: keyboard_style_numsym = 0
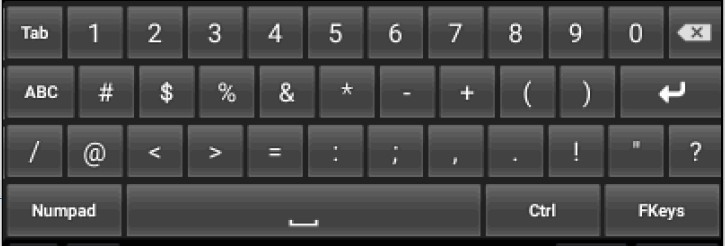
Azerty
Client Setting Value: keyboard_style_numsym = 1
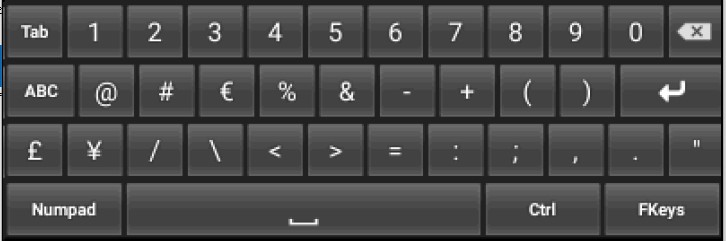
Warehouse 1 Numpad
Client Setting Value: keyboard_style_numsym = 2
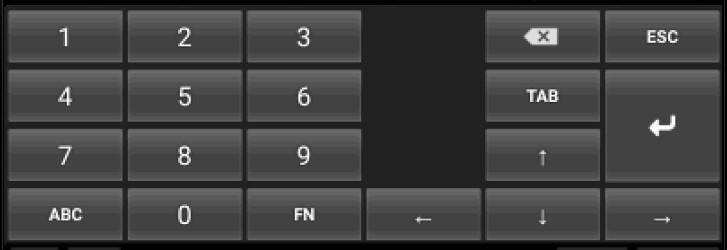
Numpad Smart Keyboard Type
The Numpad type of Smart Keyboard has six styles plus ‘disabled’.
Client Setting Name: Scanner and Keyboard – Smart Keyboard Style for Numpad Type
Full Screen (use with Transparency)
Client Setting Value: keyboard_style_numpad = 1
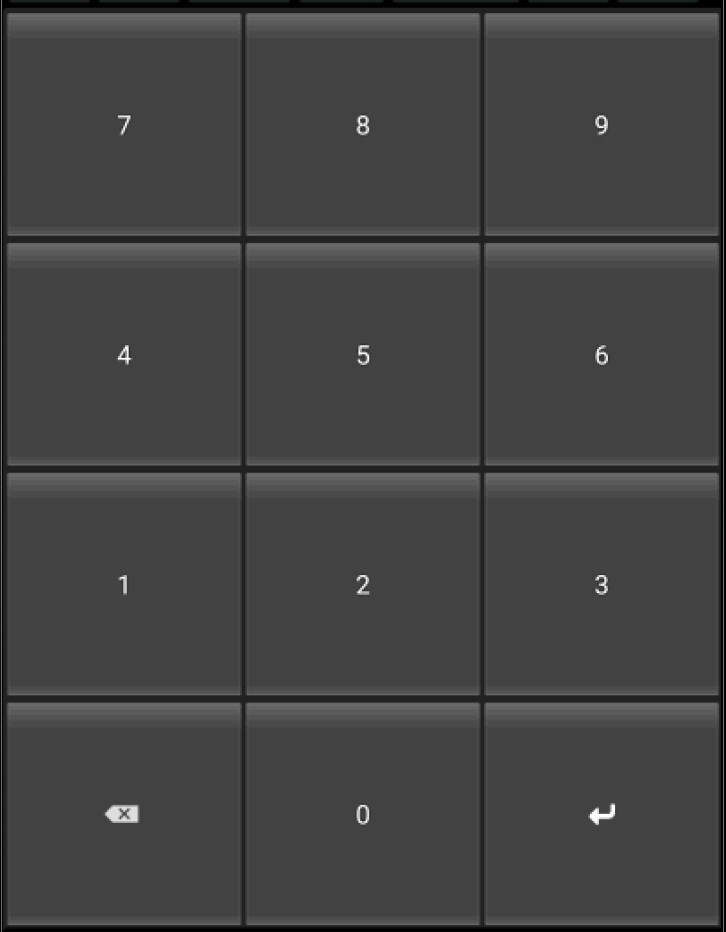
2-Row
Client Setting Value: keyboard_style_numpad = 2

3-Row
Client Setting Value: keyboard_style_numpad = 3
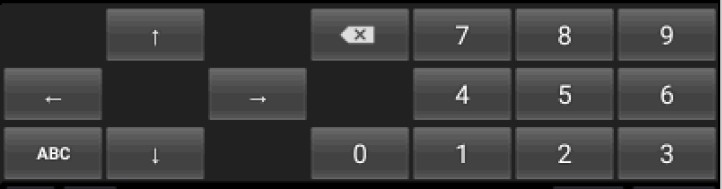
2-Column Right (use with Transparency)
Client Setting Value: keyboard_style_numpad = 4
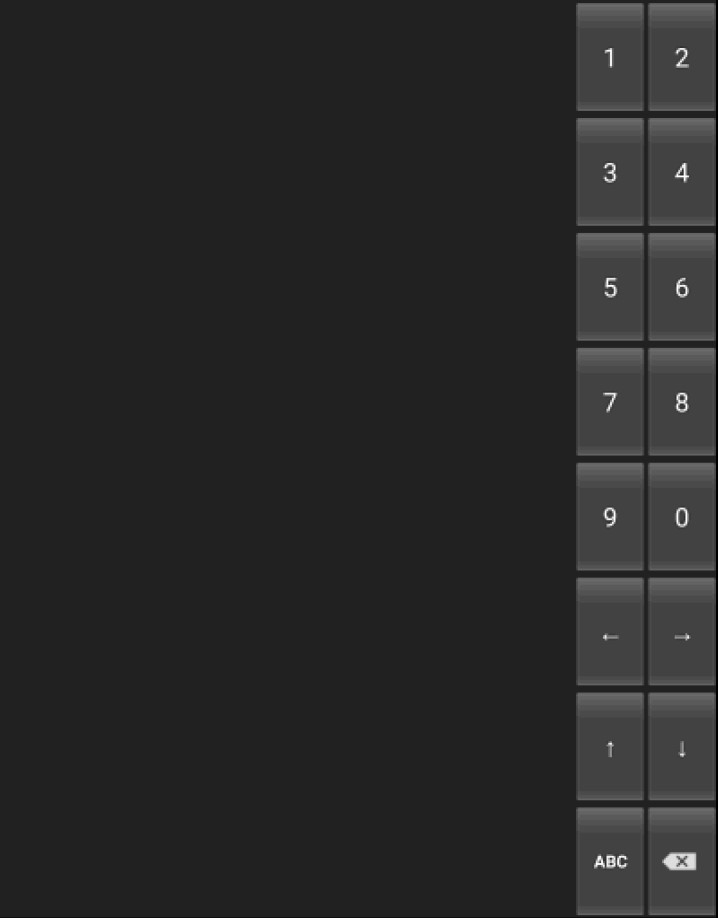
5-Row (default)
Client Setting Value: keyboard_style_numpad = 5
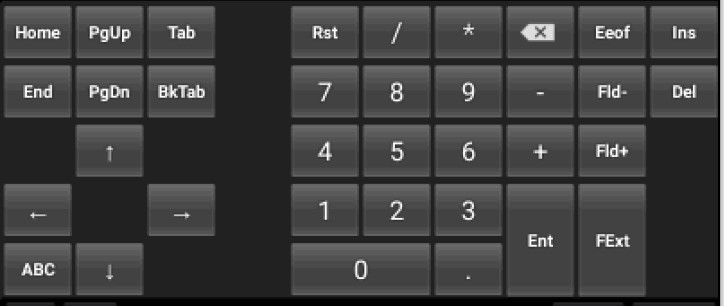
3-Column Right (use with Transparency)
Client Setting Value: keyboard_style_numpad = 6
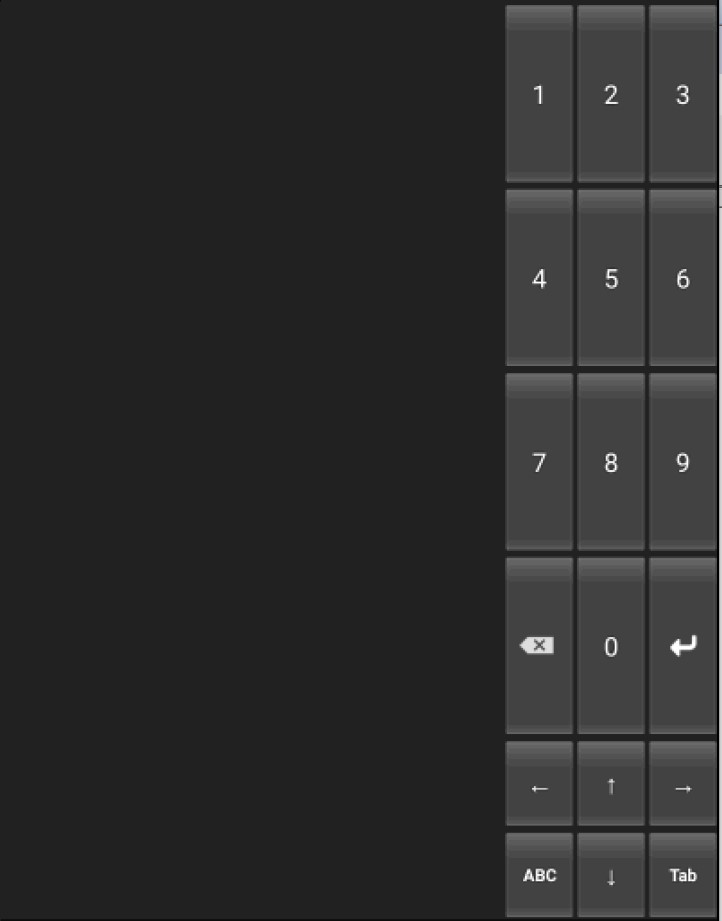
Ctrl Smart Keyboard Type
The Ctrl type of Smart Keyboard has two styles plus ‘disabled’.
Client Setting Name: Scanner and Keyboard – Smart Keyboard Style for Ctrl Type
Standard (default)
Client Setting Value: keyboard_style_ctrl = 0
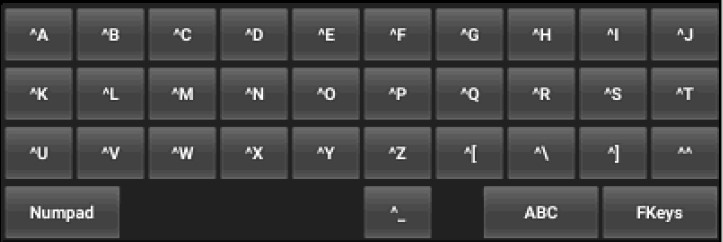
Warehouse 1 FKeys (1)
Client Setting Value: keyboard_style_ctrl = 1
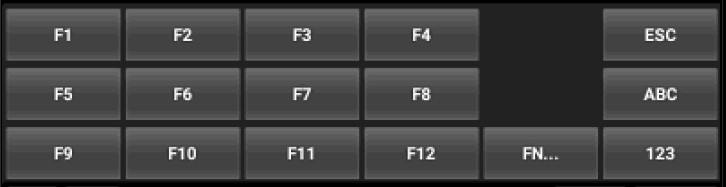
Function Keys Smart Keyboard Type
The Function Keys (or FKeys) type of Smart Keyboard has two styles plus ‘disabled’.
Client Setting Name: Scanner and Keyboard – Smart Keyboard Style for FKeys Type
Standard (default)
Client Setting Value: keyboard_style_fkeys = 0
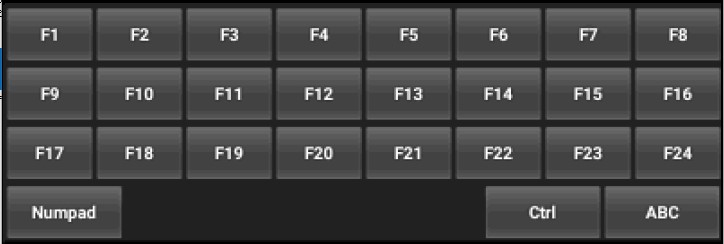
Warehouse 1 FKeys (2)
Client Setting Value: keyboard_style_fkeys = 1
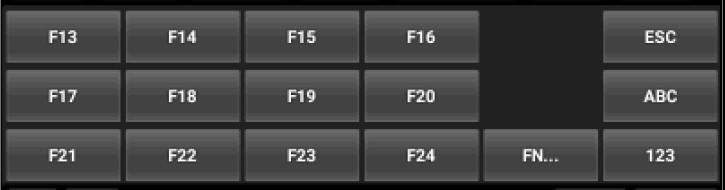
Share the post "Smart Keyboard Style Guide"
